مقدمة
قد تكون مواجهة المشكلات مع ‘Xfinity Connect Now’ محبطة، خاصة عندما تحتاج إلى اتصال موثوق للعمل، الترفيه، أو البقاء على تواصل. فهم كيفية استكشاف وحل هذه المشكلات أمر بالغ الأهمية للحفاظ على الاتصال دون انقطاع. يغطي هذا الدليل الشامل التشخيصات الأساسية، الحلول السريعة، استكشاف أخطاء المتصفح، الحلول الخاصة بالتطبيق، الخطوات المتقدمة للشبكة، ومتى يجب الاتصال بدعم Xfinity. اتبع الخطوات لحل مشكلات ‘Xfinity Connect Now’ بكفاءة على جهاز الكمبيوتر الخاص بك.

خطوات التشخيص الأساسية
قبل الغوص في الحلول المعقدة، ابدأ ببعض خطوات التشخيص الأساسية للتأكد من أن خدمات الإنترنت و Xfinity تعمل. غالبًا ما يمكن لأبسط الفحوصات أن تكشف عن جذر المشكلة.
التحقق من اتصال الإنترنت
- اختبر اتصالك: تأكد من أن جهاز الكمبيوتر متصل بالإنترنت. افتح متصفح الويب وحاول الوصول إلى مواقع مختلفة.
- تحقق من حالة جهاز الموجه/المودم: ابحث عن أضواء المؤشر على جهاز الموجه أو المودم. يشير الضوء الأخضر أو الأزرق الثابت عادةً إلى اتصال إنترنت مستقر.
- اتصل بجهاز آخر: إذا كان متاحًا، قم بتوصيل جهاز آخر (مثل هاتف ذكي أو جهاز لوحي) بالشبكة اللاسلكية نفسها للتحقق مما إذا كان يمكنه الوصول إلى الإنترنت.
ضمان حالة خدمة Xfinity
- قم بزيارة صفحة انقطاع خدمة Xfinity: انتقل إلى مركز حالة Xfinity لمعرفة ما إذا كانت هناك أي انقطاعات في الخدمة في منطقتك.
- قم بتسجيل الدخول إلى حساب Xfinity الخاص بك: تحقق من أي إشعارات أو تنبيهات خدمة في لوحة تحكم حسابك.
دعنا نكتشف بعض الحلول السريعة التي يمكنك تجربتها إذا لم تحل التشخيصات الأساسية المشكلة.
حلول سريعة يمكن تجربتها
يمكن حل بعض المشكلات باستخدام حلول بسيطة وسريعة. تجريب هذه الخطوات يمكن أن يوفر لك الكثير من الوقت.
إعادة تشغيل جهاز الكمبيوتر والمودم الخاص بك
- أعد تشغيل جهاز الكمبيوتر الخاص بك: قم بإيقاف تشغيل جهاز الكمبيوتر، انتظر لبضع ثوانٍ، وأعد تشغيله.
- أعد تشغيل دورة الطاقة للمودم/الموجه: افصل المودم والموجه، انتظر لمدة 30 ثانية تقريبًا، ثم قم بتوصيلهما مرة أخرى.
مسح ذاكرة التخزين المؤقت وملفات تعريف الارتباط للمتصفح
- افتح إعدادات المتصفح: انتقل إلى قائمة الإعدادات في متصفحك.
- امسح ذاكرة التخزين المؤقت وملفات تعريف الارتباط: ابحث عن الخيار لمسح بيانات التصفح، اختر ذاكرة التخزين المؤقت وملفات تعريف الارتباط وامسحها.
- أعد تشغيل المتصفح: أغلق وأعد فتح المتصفح لتطبيق التغييرات.
الآن بعد أن جربنا الحلول السريعة، يمكننا التعمق في استكشاف أخطاء المتصفح والبرامج، والتي يمكن أن تحل المشكلات المستمرة في كثير من الأحيان.
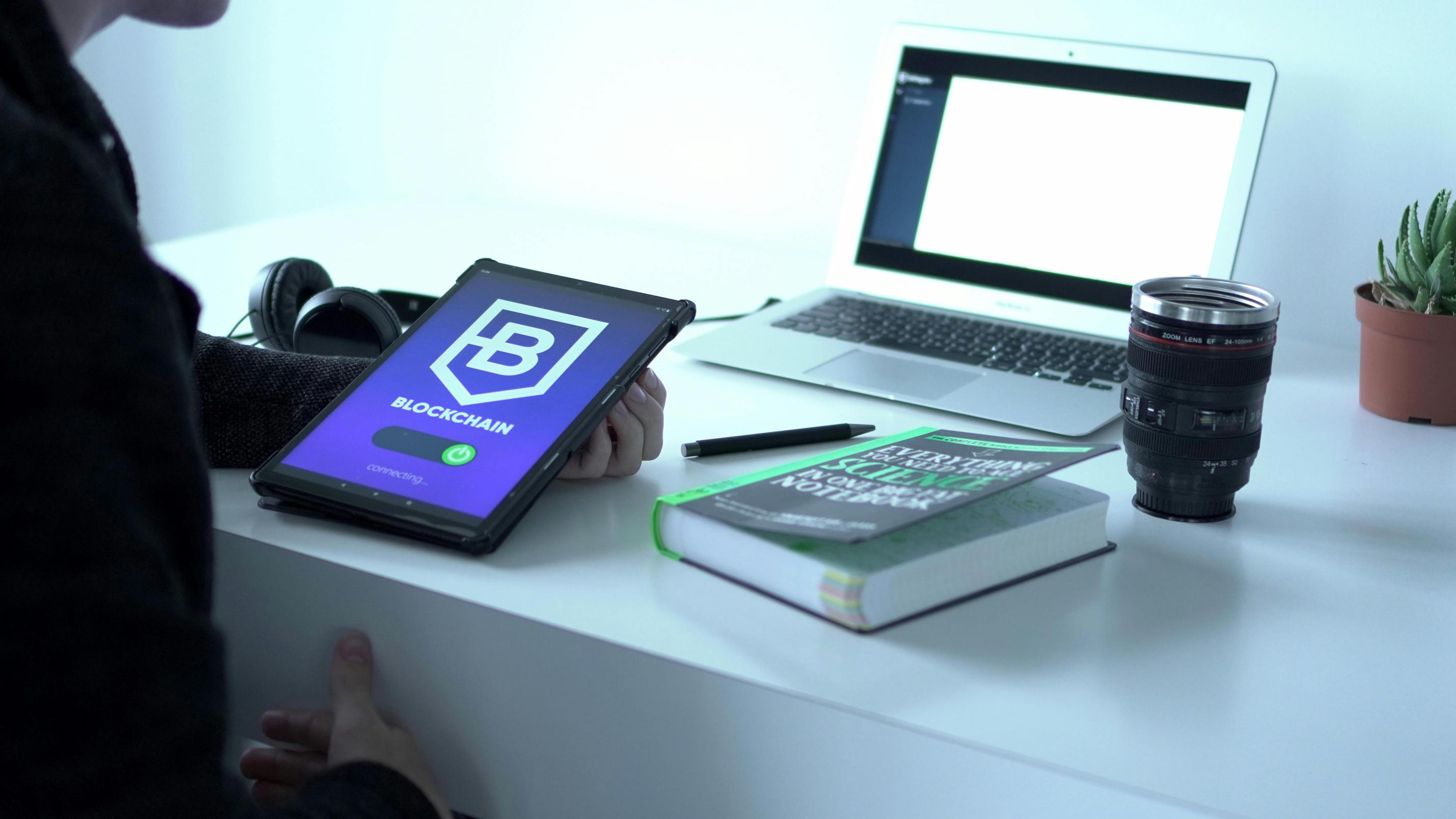
استكشاف أخطاء المتصفح والبرامج
في بعض الأحيان، قد يكون سبب المشكلة مرتبطًا بمتصفح الويب الخاص بك أو تعارضات البرامج في جهاز الكمبيوتر. اتبع هذه الخطوات يمكن أن تساعد في تخفيف هذه المشكلات.
تحديث متصفح الويب الخاص بك
- التحقق من التحديثات: اذهب إلى إعدادات المتصفح وابحث عن خيار التحديث.
- التثبيت التحديثات: إذا كان هناك تحديث متاح، قم بتثبيته، ثم أعد تشغيل المتصفح.
تعطيل ملحقات المتصفح
- الوصول إلى الملحقات: في إعدادات المتصفح، انتقل إلى علامة التبويب الملحقات.
- تعطيل الملحقات الغير ضرورية: قم بتعطيل جميع الملحقات غير الضرورية لمعرفة ما إذا كان أي منها يسبب تعارضات.
- أعد تشغيل المتصفح: طبق التغييرات عن طريق إعادة تشغيل المتصفح.
التحقق من تعارضات البرامج
- تحديد البرامج المثبتة حديثًا: انظر إلى قائمة البرامج المثبتة حديثًا وقم بإلغاء تثبيت أي برامج مشتبه بها أو غير ضرورية.
- إجراء فحص للبرامج الضارة: استخدم برنامج مضاد فيروسات موثوق به للتحقق من وجود برامج ضارة قد تتداخل مع اتصالك.
بعد معالجة مشكلات المتصفح المحتملة، دعنا نركز الآن على الحلول الخاصة بتطبيق Xfinity Connect.
حلول محددة لتطبيق Xfinity
إذا كنت تستخدم تطبيق Xfinity Connect، قد يكون من الضروري اتباع استكشاف مشكلات محددة للتطبيق.
إعادة تثبيت تطبيق Xfinity Connect
- قم بإلغاء تثبيت التطبيق: قم بإزالة تطبيق Xfinity Connect من جهاز الكمبيوتر الخاص بك.
- أعد تثبيت التطبيق: قم بتنزيل وتثبيت أحدث إصدار من موقع Xfinity الرسمي.
- سجل الدخول مرة أخرى: افتح التطبيق وقم بتسجيل الدخول باستخدام بيانات اعتماد Xfinity الخاصة بك.
تحديث تطبيق Xfinity Connect
- التحقق من التحديثات: انتقل إلى إعدادات التطبيق أو موقع Xfinity للبحث عن التحديثات المتاحة.
- تنزيل التحديثات: قم بتطبيق أي تحديثات وأعد تشغيل التطبيق.
فحص الأذونات المطلوبة للتطبيق
- الوصول إلى أذونات التطبيق: اذهب إلى إعدادات الكمبيوتر وابحث عن تطبيق Xfinity Connect.
- تمكين الأذونات اللازمة: تأكد من أن التطبيق لديه الأذونات اللازمة للعمل بشكل صحيح.
بالنسبة للمستخدمين المتقدمين، قد تكون خطوات استكشاف أخطاء الشبكة المتقدمة ضرورية. دعنا نستكشفها بعد ذلك.
استكشاف أخطاء الشبكة المتقدمة
يتضمن استكشاف أخطاء الشبكة المتقدمة تعديل إعدادات الشبكة، وضبط تكوينات الأمان، واستخدام أدوات التشخيص الخاصة بـ Xfinity.
تكوين إعدادات الشبكة
- الوصول إلى إعدادات الشبكة: في لوحة التحكم أو تفضيلات النظام بجهاز الكمبيوتر، انتقل إلى إعدادات الشبكة.
- تحقق من إعدادات IP و DNS: تأكد من ضبط إعدادات IP و DNS على الوضع التلقائي ما لم يتم تحديد خلاف ذلك بواسطة Xfinity.
ضبط إعدادات الجدار الناري والأمان
- فتح إعدادات الجدار الناري: انتقل إلى إعدادات الجدار الناري بجهاز الكمبيوتر عبر لوحة التحكم أو تفضيلات النظام.
- السماح لتطبيق Xfinity Connect: تأكد من أن تطبيق Xfinity Connect لا يتم حجبه بواسطة الجدار الناري الخاص بك.
- تعطيل مكافحة الفيروسات مؤقتًا: قم بتعطيل برنامج مكافحة الفيروسات مؤقتًا لمعرفة ما إذا كان يتسبب في المشكلة.
استخدام أدوات التشخيص الخاصة بـ Xfinity
- تطبيق Xfinity My Account: قم بتنزيل واستخدام تطبيق Xfinity My Account لإجراء اختبارات تشخيصية على شبكتك.
- أدوات التشخيص الشبكي: استخدم أدوات التشخيص الشبكي المتاحة لمسح وتحديد المشاكل.
رغم هذه الخطوات لاستكشاف الأخطاء، قد تكون هناك حالات لا تزال المشكلة قائمة ويصبح الاتصال بدعم Xfinity ضروريًا.
متى تتصل بدعم Xfinity
إذا لم تعمل أي من الخطوات السابقة، فقد يكون الوقت قد حان لطلب المساعدة من دعم Xfinity.
جمع المعلومات اللازمة
- وثق المشكلة: قم بتدوين الخطوات التي اتبعتها والنتائج.
- جمع معلومات الحساب: احتفظ بتفاصيل حساب Xfinity جاهزة، مثل رقم الحساب وعنوان الخدمة.
الاتصال بدعم العملاء
- الاتصال أو الدردشة مع الدعم: استخدم صفحة دعم Xfinity أو اتصل بهم عبر الهاتف.
- قدم معلومات مفصلة: شارك المشكلة الموثقة والخطوات المتخذة مع ممثل الدعم للحصول على حل سريع.
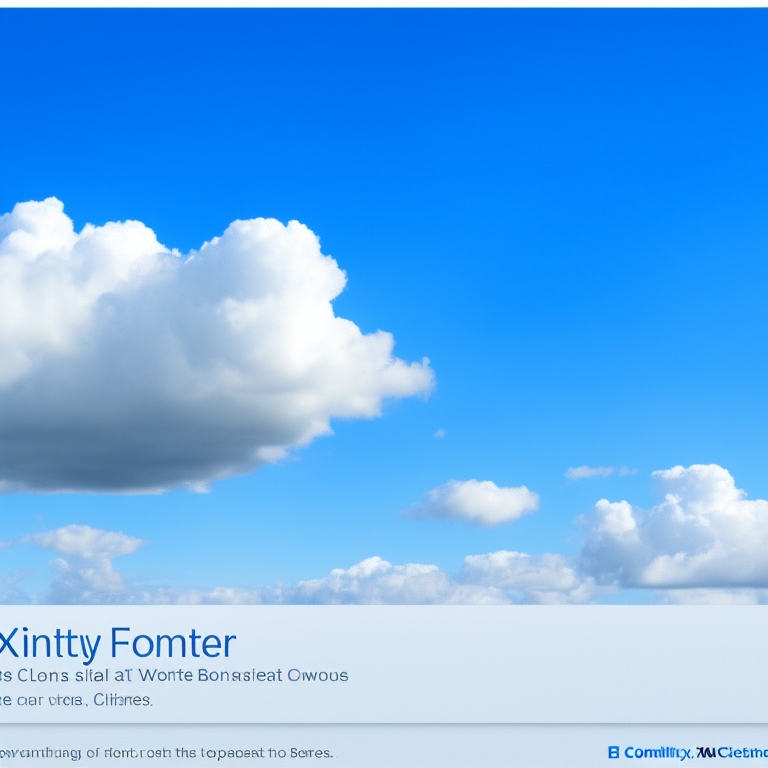
استنتاج
يمكن حل مشكلة عدم عمل ‘Xfinity Connect Now’ على جهاز الكمبيوتر الخاص بك باستخدام نهج منهجي، بدءًا من التشخيصات الأساسية، الحلول السريعة، استكشاف أخطاء المتصفح، الحلول الخاصة بالتطبيق، إلى استكشاف أخطاء الشبكة المتقدمة. إذا لم تحل هذه الخطوات المشكلة، لا تتردد في الاتصال بدعم Xfinity للحصول على المزيد من المساعدة.
الأسئلة المتكررة
لماذا لا يعمل Xfinity Connect على جهازي الكمبيوتر الخاص بي؟
قد يكون هناك عدة أسباب، بدءًا من مشكلات الاتصال بالإنترنت، التعارضات البرمجية، البرامج القديمة، أو أذونات غير صحيحة للتطبيق. اتبع خطوات استكشاف الأخطاء وإصلاحها الموضحة في هذا الدليل لحل المشكلة.
كيف يمكنني مسح ذاكرة التخزين المؤقت وملفات تعريف الارتباط في متصفحي؟
اذهب إلى إعدادات المتصفح الخاصة بك، وابحث عن خيار مسح بيانات التصفح، وحدد خيارات ذاكرة التخزين المؤقت وملفات تعريف الارتباط، ثم تابع لمسحها.
ماذا يجب علي فعله إذا كان تطبيق Xfinity Connect لا يستجيب؟
حاول إلغاء تثبيت التطبيق وإعادة تثبيته، أو تحديثه إلى أحدث إصدار، أو التحقق من أذونات التطبيق، أو التواصل مع دعم Xfinity إذا استمرت المشكلة.
