Einführung
Problem mit ZoomPlay Watch 2 auf Ihrem Computer zu haben, kann eine frustrierende Angelegenheit sein, insbesondere wenn es Ihre Arbeit oder Freizeitaktivitäten unterbricht. Diese Anleitung ist darauf ausgelegt, Ihnen zu helfen, diese lästigen Probleme genau zu diagnostizieren und zu beheben. Von Verbindungsproblemen bis hin zu Leistungsproblemen sind wir für Sie da. Lassen Sie uns gleich eintauchen und logische und umsetzbare Lösungen erkunden, um Ihre ZoomPlay Watch 2 wieder reibungslos zum Laufen zu bringen.

Häufige Probleme identifizieren
Bei der Diagnose von Problemen mit ZoomPlay Watch 2 ist es wichtig, die genaue Art des Problems zu lokalisieren. Das Verständnis dieser Probleme hilft, den Fehlerbehebungsprozess zu optimieren. Hier sind die häufigsten Probleme, mit denen Benutzer konfrontiert sind:
Verbindungsprobleme
Verbindungsprobleme sind eine weit verbreitete Beschwerde. Zu den Symptomen gehören, dass das Gerät keine Verbindung zum Internet herstellen kann, zufällige Trennungen oder die Unfähigkeit, mit dem Computer zu synchronisieren. Oft resultieren diese Probleme aus Netzwerkeinstellungen oder Interferenzen des Wi-Fi-Signals.
Leistungsprobleme
Leistungsbezogene Probleme können die Benutzererfahrung erheblich beeinträchtigen. Benutzer könnten bemerken, dass die App langsam läuft, einfriert oder Fehlercodes anzeigt. Diese Anzeichen deuten oft auf Probleme wie unzureichende Systemressourcen, veraltete Software oder widersprüchliche Anwendungen hin.
Anzeigefehler
Anzeigefehler umfassen eine Reihe von visuellen Problemen, von verzerrten Grafiken bis hin zu falschen Auflösungseinstellungen. Diese Probleme könnten auf inkompatible Treiber, falsch konfigurierte Einstellungen oder sogar Hardware-Einschränkungen zurückzuführen sein.
Das Erkennen dieser häufigen Probleme ist der erste Schritt zu deren Lösung. Als Nächstes werden wir Schritt-für-Schritt-Lösungen bereitstellen, um diese Probleme effizient zu beheben.
Schritt-für-Schritt-Fehlerbehebung
Um Probleme mit ZoomPlay Watch 2 auf Ihrem Computer effektiv zu beheben, befolgen Sie diese Schritt-für-Schritt-Anleitungen. Diese Verfahren beheben die meisten der zuvor identifizierten häufigen Probleme.
Aktualisierung von Software und Treibern
Die Aktualisierung Ihrer Software und Treiber ist entscheidend für optimale Leistung.
- Betriebssystem aktualisieren: Stellen Sie sicher, dass Ihr Betriebssystem auf dem neuesten Stand ist. Betriebssystem-Updates enthalten oft Patches und Fehlerbehebungen, die Kompatibilitätsprobleme lösen.
- ZoomPlay Watch 2 aktualisieren: Überprüfen Sie auf die neueste ZoomPlay Watch 2-Softwareaktualisierung. Entwickler veröffentlichen häufig Updates, die Fehler beheben und die Leistung verbessern.
- Treiber aktualisieren: Stellen Sie sicher, dass alle relevanten Treiber, insbesondere Netzwerk- und Grafiktreiber, aktuell sind. Veraltete Treiber können eine Vielzahl von Problemen verursachen, einschließlich Verbindungs- und Anzeigeprobleme.
Neustart des Systems
Ein einfacher Neustart kann oft viele softwarebezogene Probleme lösen.
- Computer neu starten: Das Neustarten Ihres Computers kann vorübergehende Systemkonflikte beheben.
- App neustarten: Schließen Sie ZoomPlay Watch 2 vollständig, bevor Sie es erneut öffnen. Dies kann die App aktualisieren und kleinere Fehler beseitigen.
- Netzwerkausrüstung stromlos machen: Wenn Sie Verbindungsprobleme haben, versuchen Sie, Ihren Router und Ihr Modem neu zu starten. Trennen Sie diese für etwa 30 Sekunden und schließen Sie sie dann wieder an.
Diese grundlegenden Schritte beheben eine beachtliche Anzahl von Problemen. Einige Probleme erfordern jedoch möglicherweise fortgeschrittenere Lösungen.
Erweiterte Fehlerbehebungen
Wenn grundlegende Fehlerbehebungsschritte das Problem nicht lösen, erwägen Sie diese erweiterten Lösungen. Sie beheben komplexere Probleme, die die Ursache Ihrer ZoomPlay Watch 2-Probleme sein könnten.
Netzwerkverbindungen Fehlerbehebung
Netzwerkprobleme erfordern oft einen nuancierteren Ansatz.
- Netzwerkkonfiguration überprüfen: Stellen Sie sicher, dass Ihre Netzwerkeinstellungen korrekt konfiguriert sind. Verwenden Sie den Netzwerk-Fehlersuchassistenten in Ihrem Betriebssystem, um Verbindungsprobleme zu diagnostizieren und zu beheben.
- Netzwerkeinstellungen optimieren: Deaktivieren Sie alle Netzwerk-Drosselungseinstellungen oder QoS-Einstellungen, die Ihre Internetgeschwindigkeit verlangsamen könnten. Dies kann die Konnektivität verbessern und Unterbrechungen reduzieren.
- Verwendung einer kabelgebundenen Verbindung erwägen: Wenn Wi-Fi-Probleme weiterhin bestehen, versuchen Sie, auf eine kabelgebundene Ethernet-Verbindung umzuschalten, um mehr Stabilität zu erreichen.
Systemeinstellungen anpassen
Durch Anpassung der Systemeinstellungen können manchmal Kompatibilitäts- und Leistungsprobleme behoben werden.
- Leistungsoptionen anpassen: Wechseln Sie in Ihren Betriebssystemeinstellungen zu einem Hochleistungs-Energieplan, um sicherzustellen, dass Ihr Computer seine Ressourcen effektiv nutzt.
- Systemressourcen überprüfen: Stellen Sie sicher, dass andere Anwendungen keine Systemressourcen beanspruchen. Schließen Sie alle unnötigen Anwendungen, die im Hintergrund laufen und möglicherweise CPU oder Speicher verbrauchen.
- Firewall-Einstellungen ändern: Stellen Sie sicher, dass Ihre Firewall oder Ihr Antivirus ZoomPlay Watch 2 nicht blockiert. Indem Sie die App zur Liste der zulässigen Programme hinzufügen, können solche Konflikte vermieden werden.
Diese erweiterten Lösungen sollten hartnäckigere und komplexere Probleme lösen.

Software-Spezifische Lösungen
Widmen wir uns Lösungen, die speziell für die ZoomPlay Watch 2-App maßgeschneidert sind.
Zurücksetzen der ZoomPlay Watch 2-App-Einstellungen
Das Zurücksetzen der App auf ihre Standardeinstellungen kann konfiguratiobezogene Probleme beheben.
- Einstellungen aufrufen: Öffnen Sie ZoomPlay Watch 2 und navigieren Sie zum Einstellungsmenü.
- Standardeinstellungen wiederherstellen: Suchen Sie nach einer Option, um Einstellungen auf Standard zurückzusetzen. Dies wird alle benutzerdefinierten Einstellungen, die Probleme verursachen könnten, zurücksetzen.
- Einstellungen neu konfigurieren: Nach dem Zurücksetzen konfigurieren Sie Ihre Einstellungen Schritt für Schritt neu, um problematische Konfigurationen zu isolieren.
Diagnosetools verwenden
Diagnosetools können dabei helfen, Probleme effizient zu erkennen und zu beheben.
- Eingebaute Diagnosen: Verwenden Sie alle eingebauten Diagnosetools innerhalb von ZoomPlay Watch 2. Diese Tools sind von Entwicklern entworfen, um schnelle Lösungen für häufige Probleme zu bieten.
- Drittanbieter-Tools: Erwägen Sie den Einsatz seriöser Drittanbieter-Diagnosetools (stellen Sie sicher, dass sie vertrauenswürdig und sicher sind), um Probleme zu scannen und zu beheben, die möglicherweise nicht offensichtlich sind.
Durch die Implementierung dieser softwarebezogenen Strategien können Sie oft Probleme direkt im Zusammenhang mit der ZoomPlay Watch 2-App pinpointen und lösen.
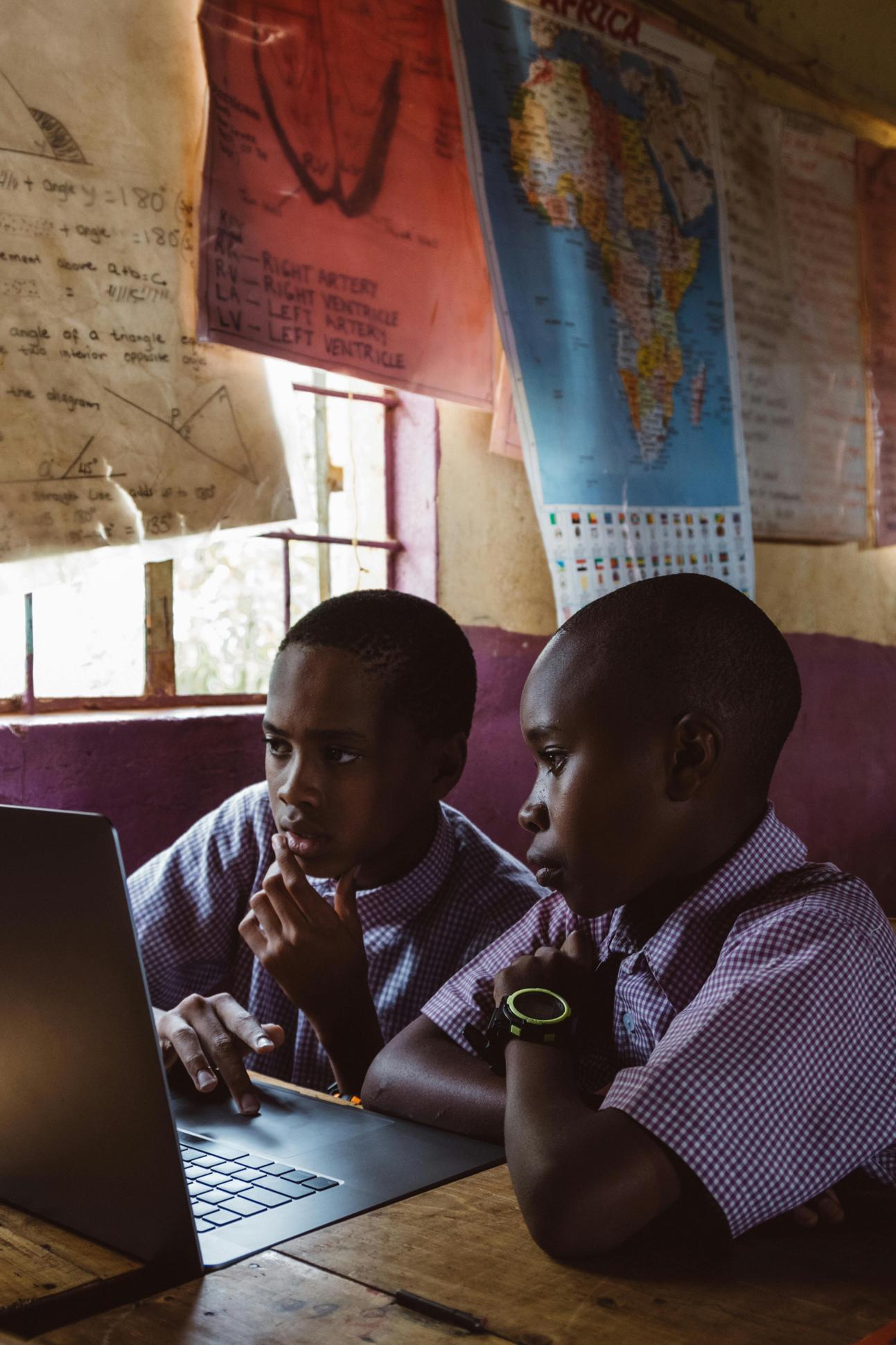
Fazit
Zusammenfassend erfordert die Behebung von ZoomPlay Watch 2-Problemen auf Ihrem Computer eine Kombination aus grundlegender Fehlerbehebung, fortgeschrittenen Lösungen und spezifischen App-bezogenen Fehlerbehebungen. Das Identifizieren der Art des Problems ist entscheidend, ebenso wie das methodische Arbeiten durch Aktualisierungen, Einstellungenanpassungen und Resets. Durch die Befolgung der in diesem Leitfaden beschriebenen Schritte können Benutzer die meisten Probleme effektiv beheben und ihre Erfahrung mit ZoomPlay Watch 2 optimieren. Sollten die Probleme bestehen bleiben, ziehen Sie in Erwägung, professionelle technische Unterstützung in Anspruch zu nehmen, um tiefere oder schwerwiegendere Probleme zu untersuchen.
Häufig gestellte Fragen
Wie erkenne ich, ob mein Computer mit ZoomPlay Watch 2 kompatibel ist?
Überprüfen Sie die Systemanforderungen auf der offiziellen ZoomPlay Watch 2-Webseite. Stellen Sie sicher, dass Ihr Computer diese Spezifikationen erfüllt oder übertrifft, einschließlich des Betriebssystems, RAM, CPU und Speicherplatz.
Was soll ich tun, wenn die App ständig abstürzt?
Wenn ZoomPlay Watch 2 ständig abstürzt, aktualisieren Sie zunächst die App und Ihr Betriebssystem. Setzen Sie die App-Einstellungen auf die Standardeinstellungen zurück und überprüfen Sie, ob Anwendungen oder Sicherheitssoftware vorhanden sind, die möglicherweise stören.
Ist es sicher, Drittanbieter-Diagnosetools zur Fehlerbehebung zu verwenden?
Ja, es ist generell sicher, seriöse Diagnosetools von Drittanbietern zu verwenden. Laden Sie jedoch immer Software aus vertrauenswürdigen Quellen herunter und lesen Sie Bewertungen, um Malware oder Betrug zu vermeiden.
