Einführung
Ein gelber Farbstich auf Ihrem Monitor kann frustrierend sein, insbesondere wenn er Ihre Arbeit oder Unterhaltung stört. Glücklicherweise lässt sich dieses Problem oft mit ein paar Fehlerbehebungsschritten lösen, die grundlegende Überprüfungen und fortgeschrittene Lösungen kombinieren. Dieser Leitfaden wird die effektivsten Methoden zur Behebung eines gelben Farbstichs auf einem Monitor erkunden. Durch das Verständnis der zugrunde liegenden Ursachen und deren systematische Behebung können Sie die natürlichen Farben Ihres Monitors wiederherstellen und Ihr Seherlebnis verbessern.
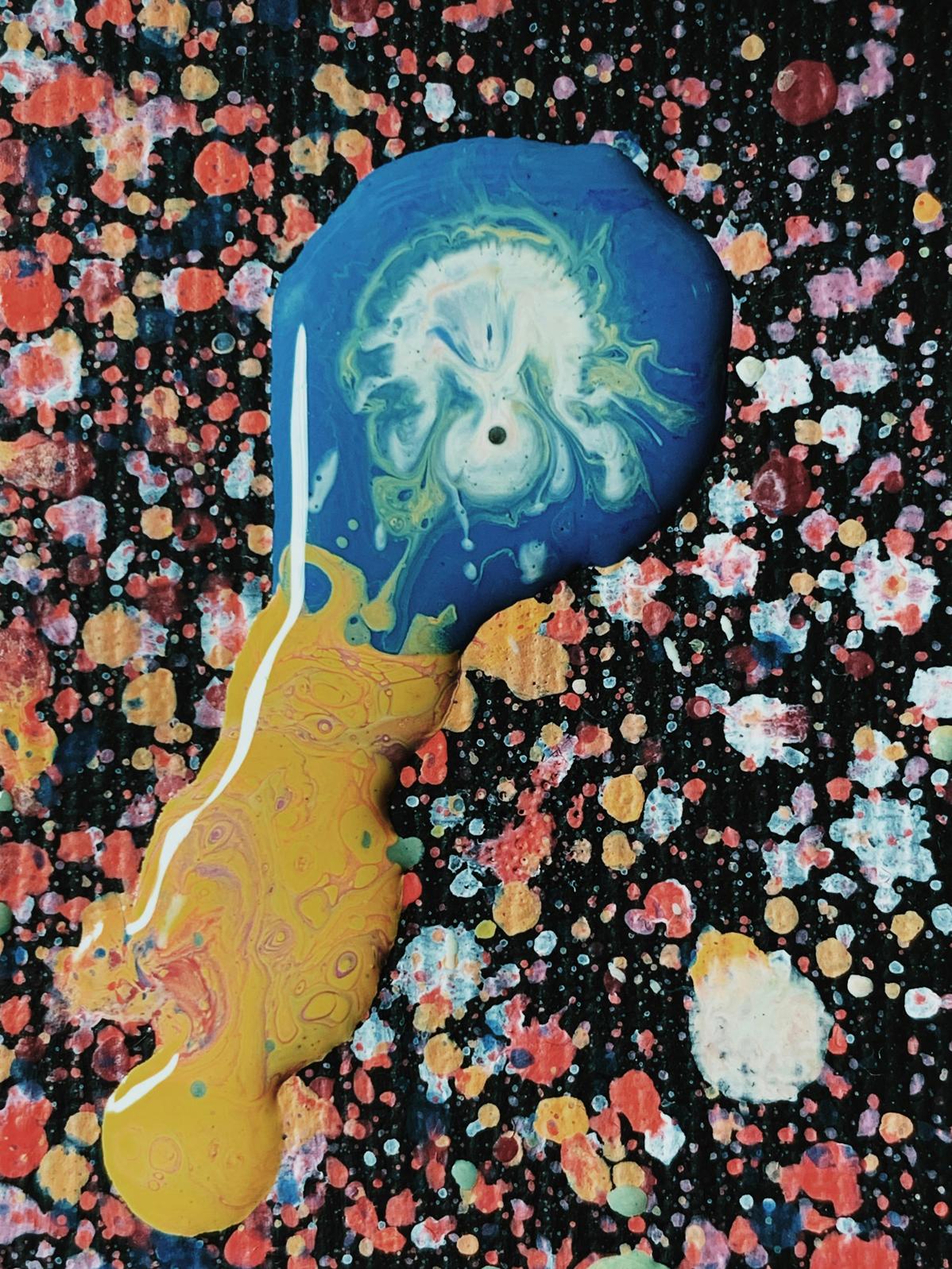
Ursachen eines gelben Farbstichs verstehen
Bevor Sie zu den Lösungen übergehen, ist es wichtig, die potenziellen Ursachen eines gelben Farbstichs zu verstehen. Das Identifizieren der Grundursache erleichtert die Auswahl der geeigneten Lösung.
Fehlerhafte Kabelverbindungen
Eine der häufigsten Gründe für einen gelben Farbstich auf einem Monitor ist ein Problem mit den Kabelverbindungen. Ein lockeres oder beschädigtes Kabel kann das Signal zwischen Ihrem Computer und Monitor stören, was zu Farbverzerrungen führt.
Falsche Farbeinstellungen
Manchmal liegt das Problem in den Farbeinstellungen Ihres Monitors oder Computers. Falsche Einstellungen können versehentlich die Anzeige der Farben verändern und einen gelben Farbstich verursachen.
Alternde Monitorkomponenten
Schließlich können alternde Hardwarekomponenten, wie die Hintergrundbeleuchtung oder das Displaypanel des Monitors, im Laufe der Zeit verschleißen. Dieser Verschleiß kann zu Farbungenauigkeiten führen, einschließlich eines anhaltenden gelben Farbstichs.

Vorläufige Überprüfungen
Durch einfache vorläufige Überprüfungen kann das Problem oft gelöst oder zumindest die potenziellen Ursachen eingegrenzt werden.
Überprüfen Sie das Monitorkabel
Stellen Sie zuerst sicher, dass das Monitorkabel an beiden Enden fest angeschlossen ist. Eine lockere Verbindung kann leicht zu Farbverzerrungen führen. Stecken Sie das Kabel aus und wieder ein, um eine feste Verbindung zu gewährleisten.
Inspektieren Sie die Anschlüsse
Überprüfen Sie als nächstes die Anschlüsse an Ihrem Monitor und Computer. Staub, Schmutz oder Beschädigungen können die Signalübertragung stören. Reinigen Sie die Anschlüsse bei Bedarf vorsichtig und prüfen Sie auf sichtbare Schäden.
Stellen Sie korrekte Verbindungen sicher
Überprüfen Sie alle Verbindungen, einschließlich der Adapter oder Dockingstationen, um sicherzustellen, dass alles korrekt und fest angeschlossen ist. Manchmal kann das Problem so einfach wie ein falsch ausgerichteter Stecker sein.
Anpassen der Farbeinstellungen
Falls die vorläufigen Überprüfungen das Problem nicht lösen, könnte das Anpassen der Farbeinstellungen auf Ihrem Monitor und Computer helfen.
Verwendung des On-Screen-Displays (OSD) des Monitors
Die meisten Monitore verfügen über ein On-Screen-Display (OSD)-Menü, mit dem Sie die Einstellungen direkt ändern können. Greifen Sie auf das OSD-Menü über die Tasten an Ihrem Monitor zu und navigieren Sie zu den Farbeinstellungen. Versuchen Sie, die RGB-Werte (Rot, Grün, Blau) anzupassen oder einen voreingestellten Modus wie ’sRGB‘ oder ‚Standard‘ auszuwählen.
Anpassen der Windows-Farbeinstellungen
Für Windows-Benutzer können auch die Farbeinstellungen über das Betriebssystem angepasst werden. Gehen Sie zu Einstellungen > System > Anzeige > Farbkalibrierung. Folgen Sie den Anweisungen auf dem Bildschirm, um die Farbeinstellungen Ihres Monitors zu kalibrieren.
Farbkalibrierung mit Software-Tools
Verschiedene Software-Tools stehen zur Verfügung, um bei der Farbkalibrierung des Monitors zu helfen. Programme wie CalMAN, DisplayCAL oder sogar integrierte Tools wie die Windows-Kalibrierung können dabei helfen, die Farben Ihres Monitors fein abzustimmen. Diese Tools bieten eine genauere Kalibrierung als manuelle Anpassungen.
Treiber aktualisieren
Das Sicherstellen, dass Ihre Treiber auf dem neuesten Stand sind, ist ein weiterer wichtiger Schritt zur Behebung von Anzeigeproblemen.
Wichtigkeit aktueller Treiber
Veraltete Treiber können zu Kompatibilitätsproblemen und Farbverzerrungen führen. Durch die Aktualisierung Ihrer Monitor- und Grafikkartentreiber wird eine optimale Leistung und Kompatibilität gewährleistet.
Wie man Monitor-Treiber aktualisiert
Um die Monitortreiber zu aktualisieren, gehen Sie zu Geräte-Manager auf Ihrem Computer. Finden Sie Ihren Monitor im Dropdown-Menü unter ‚Monitore‘, klicken Sie mit der rechten Maustaste darauf und wählen Sie ‚Treiber aktualisieren‘. Wählen Sie die Option, automatisch nach aktualisierter Treibersoftware zu suchen.
Wie man Grafikkartentreiber aktualisiert
Ebenfalls kann die Aktualisierung Ihrer Grafikkartentreiber Anzeigeprobleme lösen. Besuchen Sie die Website Ihres GPU-Herstellers (NVIDIA, AMD oder Intel) und laden Sie die neuesten Treiber herunter. Alternativ können Sie die Gerätemanagement-Software des Herstellers verwenden.
Fortgeschrittene Lösungen
Wenn die oben genannten Methoden den gelben Farbstich nicht beseitigen, müssen möglicherweise fortgeschrittenere Lösungen ausprobiert werden.
Überprüfung der GPU-Einstellungen
Öffnen Sie das Steuerungsfeld Ihrer GPU (NVIDIA Systemsteuerung, AMD Radeon Settings oder Intel Graphics Control Panel) und überprüfen Sie die Farbeinstellungen. Manchmal können hier vorgenommene Änderungen zu Anzeigeproblemen führen, und das Zurücksetzen auf die Standardeinstellungen könnte das Problem lösen.
Werkseinstellungen des Monitors wiederherstellen
Die meisten Monitore verfügen über eine Option zur Wiederherstellung der Werkseinstellungen, die über das OSD-Menü zugänglich ist. Diese Rücksetzung stellt alle Einstellungen auf den ursprünglichen Zustand zurück und kann problematische Konfigurationen beseitigen, die den gelben Farbstich verursachen.
Verwendung von Farbmanagement-Tools
Fortgeschrittene Benutzer können Farbmanagement-Tools wie ICC-Profile verwenden, um die Farbausgabe ihres Monitors anzupassen. Diese Profile bieten detaillierte Farbinformationen und können von der Website des Monitorherstellers heruntergeladen oder mit Kalibrierungshardware erstellt werden.

Wann Sie professionelle Hilfe in Anspruch nehmen sollten
Wenn alles andere fehlschlägt, könnte es an der Zeit sein, professionelle Hilfe in Anspruch zu nehmen.
Anzeichen für einen Hardwarefehler
Ein anhaltender gelber Farbstich trotz Fehlerbehebung könnte auf einen Hardwarefehler hinweisen, wie Probleme mit der Hintergrundbeleuchtung oder den internen Komponenten des Monitors. In solchen Fällen könnte eine professionelle Reparatur oder ein Austausch notwendig sein.
Professionelle Kalibrierdienste
Alternativ bieten professionelle Kalibrierdienste präzise Farbjustierungen an, insbesondere für High-End-Monitore, die in der Grafikdesign- oder Fotografiebranche verwendet werden. Diese Dienste gewährleisten, dass Ihr Display den Industriestandards entspricht.
Fazit
Die Behebung eines gelben Farbstichs auf Ihrem Monitor umfasst eine Kombination aus einfachen Überprüfungen, Anpassungen und manchmal professioneller Hilfe. Durch die Befolgung der in diesem Leitfaden beschriebenen Schritte werden Sie wahrscheinlich die Ursache und die Lösung finden und die Farben Ihres Monitors auf die beabsichtigte Genauigkeit wiederherstellen.
Häufig gestellte Fragen
Warum zeigt mein Monitor einen Gelbstich?
Ein Gelbstich kann durch fehlerhafte Kabelverbindungen, falsche Farbeinstellungen oder alternde Monitor-Komponenten verursacht werden. Es ist entscheidend, die spezifische Ursache zu identifizieren, um die richtige Lösung zu finden.
Kann ein Gelbstich auf einem Monitor dauerhaft behoben werden?
Ja, die meisten Ursachen eines Gelbstichs können dauerhaft behoben werden, entweder durch Kabelanpassungen, Farbabstimmung oder Hardware-Reparatur.
Was, wenn die Anpassung der Einstellungen den Gelbstich nicht behebt?
Wenn die Anpassung der Einstellungen das Problem nicht löst, überprüfen Sie die Kabelverbindungen, aktualisieren Sie Treiber oder suchen Sie professionelle Hilfe bei möglichen Hardware-Fehlern.
