Einführung
Es ist unerlässlich, Ihren Computer frei von schädlicher Software zu halten, um optimale Leistung und den Schutz Ihrer persönlichen Daten zu gewährleisten. Während viele Benutzer auf Antivirensoftware von Drittanbietern zurückgreifen, bietet Google Chrome integrierte Tools, die Ihnen helfen können, die Sicherheit Ihres Geräts zu gewährleisten. Diese Anleitung führt Sie durch das Scannen Ihres Computers mit den Funktionen von Chrome, erkundet zusätzliche Sicherheitsmaßnahmen und bietet Tipps zur Fehlerbehebung häufig auftretender Probleme.

Verständnis der integrierten Sicherheitsfunktionen von Chrome
Chrome ist mit mehreren Sicherheitsfunktionen ausgestattet, die Benutzer vor Online-Bedrohungen schützen sollen. Eine dieser Funktionen ist das Bereinigungstool, das hilft, schädliche Software auf Ihrem Computer zu identifizieren und zu entfernen. Wenn Sie wissen, wie Sie diese Tools effektiv nutzen, können Sie sich ohne zusätzliche Software eine zusätzliche Schutzschicht verschaffen.
Zusätzlich verfügt Chrome über die Safe Browsing-Technologie, die Sie vor potenziell gefährlichen Websites und Downloads warnt. Darüber hinaus aktualisiert es sich automatisch, um sicherzustellen, dass Sie vor den neuesten Sicherheitsbedrohungen geschützt sind. Mit diesen robusten Sicherheitsmechanismen zielt Chrome darauf ab, Ihnen ein sicheres Surferlebnis zu bieten.
Schritt-für-Schritt-Anleitung zum Scannen Ihres Computers in Chrome
Zugriff auf die Chrome-Einstellungen
Um den Scan zu starten, müssen Sie zunächst auf die Chrome-Einstellungen zugreifen:
1. Öffnen Sie Chrome und klicken Sie auf die drei vertikalen Punkte in der oberen rechten Ecke des Browsers.
2. Wählen Sie im Dropdown-Menü „Einstellungen“.
3. Ein neuer Tab mit den Chrome-Einstellungen wird geöffnet.
Navigieren zum Bereinigungstool
Sobald Sie sich in den Einstellungen befinden, folgen Sie diesen Schritten:
1. Scrollen Sie nach unten und klicken Sie auf „Erweitert“, um weitere Optionen anzuzeigen.
2. Scrollen Sie weiter nach unten, bis Sie den Abschnitt „Zurücksetzen und bereinigen“ finden.
3. Klicken Sie auf „Computer bereinigen“.
Durchführen eines vollständigen Scans
Nun, da Sie sich im Bereich Bereinigungstool befinden:
1. Klicken Sie auf die Schaltfläche „Suchen“, um den Scan zu starten.
2. Chrome beginnt damit, Ihren Computer nach schädlicher Software zu durchsuchen. Dieser Vorgang kann einige Minuten dauern.
Stellen Sie sicher, dass Ihr Computer eingeschaltet bleibt und schließen Sie Chrome während des Scans nicht.
Verstehen der Scanergebnisse
Nach Abschluss:
1. Chrome informiert Sie, ob schädliche Software gefunden wurde, und bietet Ihnen Optionen, diese zu entfernen.
2. Wenn schädliche Software erkannt wird, folgen Sie den Aufforderungen, um sie zu entfernen.
3. Wenn keine Probleme gefunden werden, benachrichtigt Sie Chrome darüber, dass Ihr Computer sauber ist.

Zusätzliche Sicherheitsmaßnahmen
Obwohl die integrierten Tools von Chrome hilfreich sind, werden zusätzliche Sicherheitsmaßnahmen für umfassenden Schutz dringend empfohlen.
Verwendung von Antivirensoftware
Antivirenprogramme bieten eine zusätzliche Sicherheitsschicht, die die integrierten Tools von Chrome ergänzt. Wählen Sie ein renommiertes Antivirenprogramm und führen Sie regelmäßige Scans durch, um Bedrohungen zu erkennen, die Chrome möglicherweise übersieht.
Echtzeitschutz aktivieren
Echtzeitschutzfunktionen, die in den meisten Antivirenprogrammen verfügbar sind, helfen, Bedrohungen in dem Moment zu erkennen, in dem sie auftreten. Die Aktivierung dieser Funktion kann Ihnen sofortige Warnungen über potenzielle Risiken geben.
Regelmäßige Software-Updates
Stellen Sie sicher, dass sowohl Ihr Betriebssystem als auch alle installierten Programme auf dem neuesten Stand sind. Updates enthalten oft wichtige Sicherheits-Patches, die Schwachstellen schließen.
Fehlerbehebung bei häufigen Problemen
Gelegentlich können Sie auf Probleme stoßen, wenn Sie das Bereinigungstool von Chrome verwenden. Hier sind einige Möglichkeiten, diese zu beheben:
Scan funktioniert nicht
Wenn der Scan nicht startet, stellen Sie sicher, dass Sie eine stabile Internetverbindung und ausreichend Speicherplatz haben. Starten Sie Chrome neu und versuchen Sie es erneut.
Langsame Computerleistung
Das Durchführen eines Scans kann Ihren Computer verlangsamen, insbesondere wenn es sich um ein älteres Modell handelt. Schließen Sie unnötige Programme und Tabs, um die Leistung während des Scans zu verbessern.
Umgang mit Fehlalarmen
In einigen Fällen kann das Bereinigungstool legitime Software als schädlich kennzeichnen. Überprüfen Sie immer doppelt, bevor Sie markierte Elemente entfernen, und konsultieren Sie Online-Ressourcen oder professionelle Hilfe, wenn Sie unsicher sind.
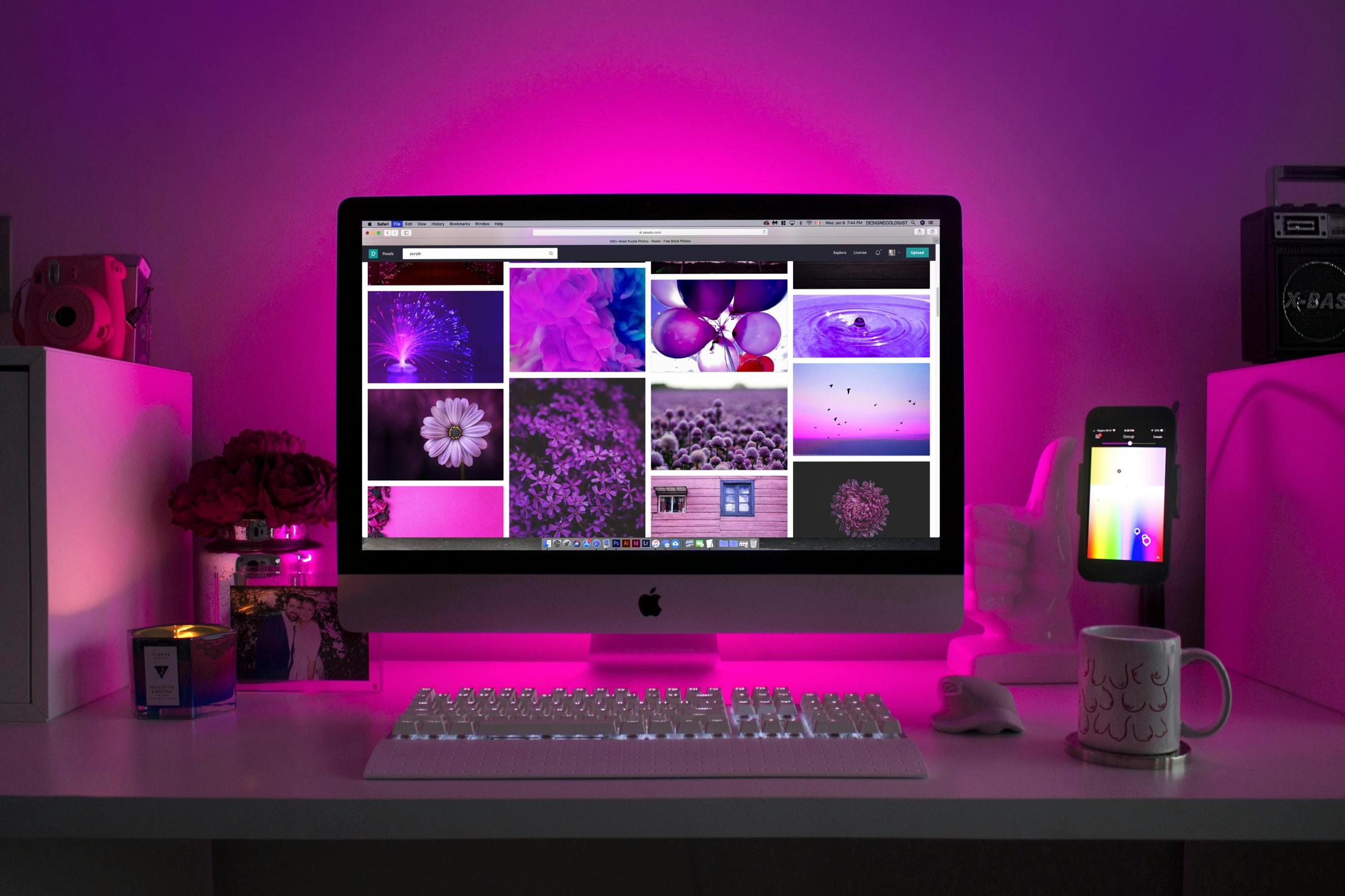
Schlussfolgerung
Das Scannen Ihres Computers mit den integrierten Tools von Chrome kann die Sicherheit Ihres Geräts erhöhen und Ihnen Ruhe und Gelassenheit verschaffen. Regelmäßige Scans, ergänzt durch zusätzliche Sicherheitsmaßnahmen, können Ihnen helfen, eine sichere und effiziente Computerumgebung aufrechtzuerhalten.
Häufig gestellte Fragen
Wie oft sollte ich meinen Computer mit Chrome scannen?
Es ist am besten, Ihren Computer mit dem Chrome-Cleanup-Tool mindestens einmal im Monat oder immer dann zu scannen, wenn Sie verdächtige Aktivitäten bemerken.
Kann das Chrome-Cleanup-Tool Antivirus-Software ersetzen?
Nein, das Chrome-Cleanup-Tool sollte ein umfassendes Antivirus-Programm ergänzen, nicht ersetzen, um einen mehrschichtigen Schutz zu gewährleisten.
Was soll ich tun, wenn Chrome schädliche Software entdeckt?
Befolgen Sie die Anweisungen des Cleanup-Tools, um die erkannte Software sofort zu entfernen, und führen Sie einen Nachfolgescan mit Ihrer Antivirus-Software durch, um zusätzliche Sicherheit zu gewährleisten.
