Einführung
Die Beherrschung von Photoshop beinhaltet das Verständnis einer Reihe von Tastenkombinationen und Techniken, um Ihren Arbeitsablauf zu verbessern. Eine solche wesentliche Fähigkeit ist das Zoomen mit der Tastatur, die eine präzise Steuerung und nahtlose Navigation durch Ihre Projekte ermöglicht. Egal ob Sie Anfänger oder erfahrener Profi sind, zu wissen, wie man effektiv zoomt, kann Zeit sparen und einen reibungsloseren Bearbeitungsprozess erleichtern.
Dieser Leitfaden soll umfassende Einblicke in die Maximierung der Nutzung von Tastenkombinationen zum Zoomen in Photoshop geben. Von grundlegenden Tastenkombinationen bis hin zu eigenen Anpassungen entdecken Sie ein Spektrum an Techniken zur Steigerung Ihrer Effizienz und Produktivität.

Grundlegende Tastenkombinationen zum Zoomen
Der effektive Einsatz von Tastenkombinationen zum Zoomen kann Ihren Arbeitsablauf in Photoshop erheblich beschleunigen. Hier sind einige der wichtigsten Tastenkombinationen, die Sie kennen müssen:
- Vergrößern: Drücken Sie Strg + + (Windows) oder Befehl + + (Mac). Jedes Drücken dieser Kombination vergrößert Ihr Bild weiter.
- Verkleinern: Drücken Sie Strg + – (Windows) oder Befehl + – (Mac). Dies verkleinert Ihre aktuelle Ansicht.
- An Bildschirm anpassen: Um Ihr Bild schnell an den Bildschirm anzupassen, drücken Sie Strg + 0 (Windows) oder Befehl + 0 (Mac).
- Aktuelle Pixel: Für eine echte Darstellung Ihres Bildes Pixel für Pixel, verwenden Sie Strg + 1 (Windows) oder Befehl + 1 (Mac).
Diese grundlegenden Tastenkombinationen sind unerlässlich, um effizient durch Bilder zu navigieren und sie zu bearbeiten. Ihre Beherrschung stellt eine solide Grundlage für fortgeschrittenere Techniken dar.
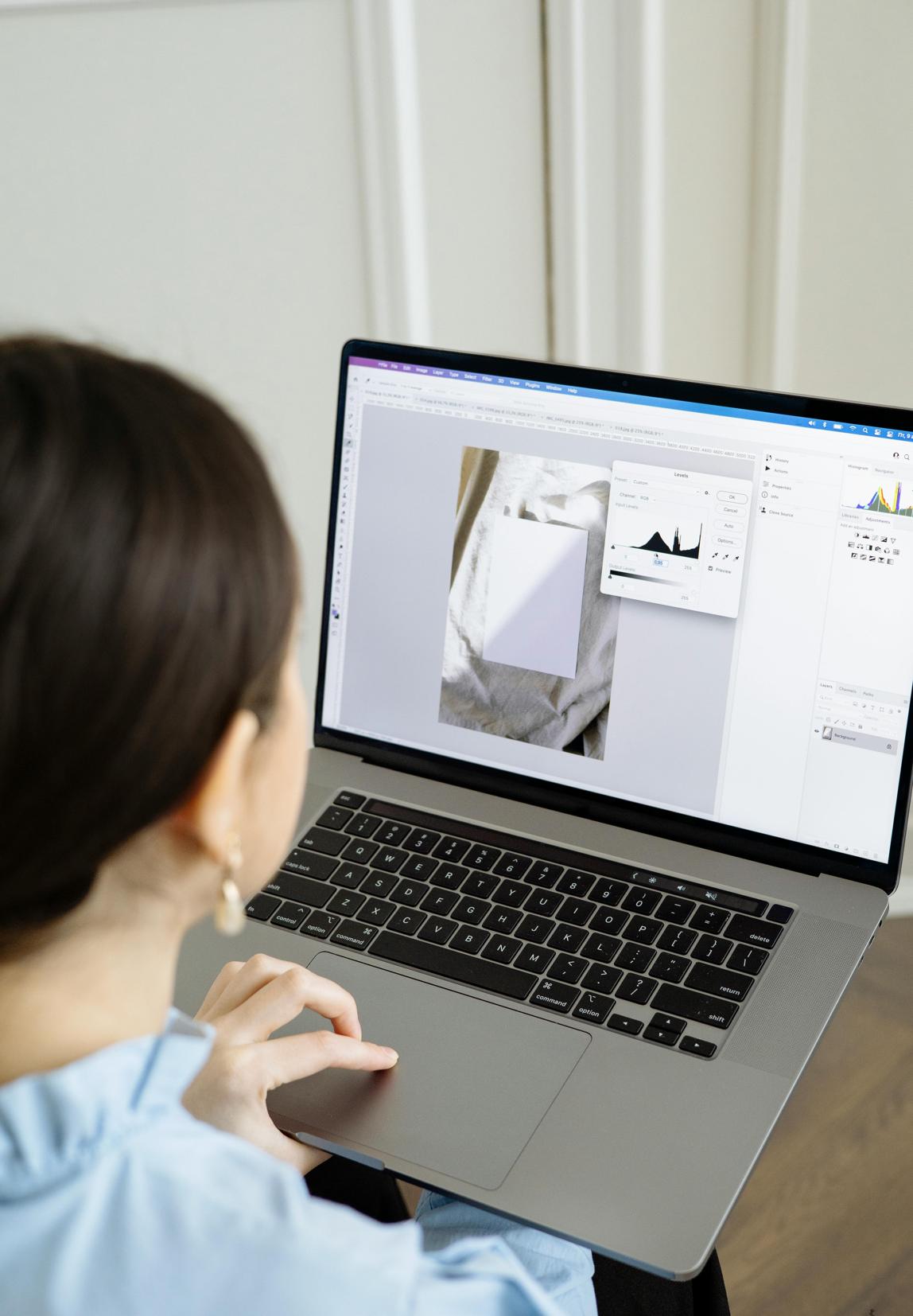
Anpassen der Zoom-Tastenkombinationen in Photoshop
Während die Standard-Tastenkombinationen praktisch sind, kann ihre Personalisierung zur weiteren Optimierung Ihres Arbeitsablaufs beitragen. Die Anpassung von Tastenkombinationen in Photoshop ist einfach und flexibel und ermöglicht eine noch individuellere Benutzererfahrung.
Zugriff auf den Tastenkombinations-Editor
- Gehen Sie zum Menü Bearbeiten.
- Wählen Sie Tastaturbefehle (oder drücken Sie Alt + Umschalt + Strg + K unter Windows, Option + Umschalt + Befehl + K auf dem Mac).
Schritte zum Anpassen der Zoom-Tastenkombinationen
- Wählen Sie im Dialogfeld Tastaturbefehle und Menüs Anwendungsmenüs aus dem Dropdown-Menü Tastenkombinationen für.
- Scrollen Sie, um die Zoom-Befehle im Menü Ansicht zu finden.
- Klicken Sie auf die aktuelle Tastenkombination und drücken Sie die neue Tastenkombination, die Sie zuweisen möchten.
- Bestätigen Sie Ihre Änderungen, indem Sie auf Akzeptieren und dann auf OK klicken.
Die Anpassung Ihrer Tastenkombinationen kann Ihren Arbeitsablauf erheblich beschleunigen und den Bearbeitungsprozess intuitiver gestalten.
Erweiterte Techniken zum Zoomen mit Tastenkombinationen
Sobald Sie mit grundlegenden Zoom-Tastenkombinationen vertraut sind, können Sie erweiterte Techniken erkunden, die dynamischere Steuerungen zur Verbesserung der Präzision und Effizienz beinhalten.
Verwendung des dynamischen Zooms mit Leertaste + Strg/Befehl
Eine der flüssigsten Möglichkeiten, Zoom zu navigieren, ist die Verwendung dieser dynamischen Methode:
1. Halten Sie die Leertaste und Strg (Windows) oder Befehl (Mac) gedrückt.
2. Klicken und ziehen Sie Ihre Maus nach rechts, um zu vergrößern, oder nach links, um zu verkleinern.
Diese Technik ermöglicht sanfte Zoom-Übergänge, die besonders nützlich sind, wenn Sie detaillierte Bearbeitungen vornehmen, die ständige Anpassungen der Zoomstufe erfordern.
Verwendung des Navigator-Fensters zur schnellen Navigation
Das Navigator-Fenster bietet einen schnellen Überblick über Ihr gesamtes Bild und ermöglicht eine präzise Steuerung der Zoomstufen:
1. Drücken Sie F7, um das Navigator-Fenster ein- oder auszublenden.
2. Verwenden Sie den Schieberegler im Navigator, um die Zoomstufe anzupassen.
3. Klicken Sie auf das rote Rechteck, um schnell zu verschiedenen Teilen des Bildes zu navigieren.
Die Kombination von Tastenkombinationen mit dem Navigator-Fenster kann eine verbesserte Kontrolle und einen effizienteren Bearbeitungsprozess bieten, insbesondere bei großen Dokumenten.

Kombinieren von Zoom-Tastenkombinationen mit anderen nützlichen Tastenkombinationen
Das Zoomen wird noch leistungsfähiger, wenn es mit anderen Tastenkombinationen kombiniert wird, was verschiedene Aspekte Ihres Arbeitsablaufs rationalisiert.
Zoomen mit Schwenken
Um schnell zu zoomen und Ihr Bild zu schwenken:
1. Halten Sie die Leertaste gedrückt, um vorübergehend zum Hand-Werkzeug zu wechseln.
2. Klicken und ziehen Sie, um sich in Ihrem Bild zu bewegen.
Diese Kombination ist besonders nützlich beim Arbeiten an hochauflösenden Bildern, bei denen häufiges Zoomen und Schwenken erforderlich ist.
Zoomen und Ebenennavigation
Die Ebenennavigation kann auch optimiert werden, indem Zoom-Tastenkombinationen mit Befehlen zur Ebenenverwaltung kombiniert werden:
1. Drücken Sie Strg + ] oder Befehl + ], um eine Ebene nach oben zu gehen.
2. Drücken Sie Strg + [ oder Befehl + [, um eine Ebene nach unten zu gehen.
Das effiziente Umschalten zwischen Ebenen beim Zoomen kann die Gesamtproduktivität in Ihrem Photoshop-Arbeitsablauf erheblich steigern.
Best Practices für einen effizienten Photoshop-Arbeitsablauf
Um das Beste aus Ihrer Photoshop-Erfahrung herauszuholen, ist es vorteilhaft, Zoom-Tastenkombinationen in eine breitere Reihe von Praktiken zu integrieren:
- Halten Sie einen konsistenten Arbeitsbereich: Organisieren Sie Bedienfelder entsprechend Ihren Arbeitsablaufvorlieben.
- Verwenden Sie ein Grafiktablett: Für mehr natürliche Steuerung und intuitive Navigation, insbesondere beim Zoomen und Schwenken.
- Gestalten Sie weiter individuell: Passen Sie nicht nur das Zoomen, sondern alle Tastenkombinationen an Ihre Bedürfnisse an.
Durch die Implementierung dieser Best Practices wird ein reibungsloserer und effizienterer Arbeitsablauf gewährleistet, was die Anforderungen komplexer Projekte erleichtert.
Fazit
Das Verständnis, wie man mit der Tastatur in Photoshop zoomt, ist entscheidend für einen effizienten Bearbeitungsprozess. Durch die Beherrschung grundlegender und fortgeschrittener Zoom-Tastenkombinationen, deren Anpassung an Ihren Arbeitsablauf und die Kombination dieser Befehle mit anderen nützlichen Kommandos können Sie Ihre Photoshop-Erfahrung erheblich verbessern. Wenden Sie die besprochenen Best Practices an, um sicherzustellen, dass Ihr Bearbeitungsprozess so nahtlos und produktiv wie möglich verläuft.
Häufig gestellte Fragen
Wie stelle ich den Zoomfaktor in Photoshop mit der Tastatur auf 100 % zurück?
Um den Zoomfaktor auf 100 % zurückzusetzen, drücken Sie **Strg + 1** (Windows) oder **Cmd + 1** (Mac). Dies stellt Ihre Bildgröße auf die tatsächliche Pixelgröße ein.
Kann ich benutzerdefinierte Tastenkombinationen für das Zoomen in Photoshop erstellen?
Ja, Sie können Ihre Zoom-Tastenkombinationen anpassen. Gehen Sie zu **Bearbeiten** > **Tastaturbefehle** und ändern Sie die Tastenkombinationen im Menü Ansicht.
Welche anderen nützlichen Tastenkombinationen gibt es in Photoshop, die das Zoomen ergänzen?
Einige nützliche Tastenkombinationen sind **Strg + Z** (Cmd + Z auf dem Mac) für Rückgängig, **B** für das Pinsel-Werkzeug und **V** für das Verschieben-Werkzeug. Die Kombination dieser mit den Zoom-Tastenkombinationen kann Ihren Arbeitsablauf erheblich vereinfachen.
