Einführung
Unerwartete Neustarts Ihres Computers können unglaublich frustrierend sein. Das Problem kann mit der Meldung ‚Ihr Computer wurde aufgrund eines Problems neu gestartet‘ auftreten, wodurch Ihr Arbeitsablauf unterbrochen und möglicherweise Datenverlust verursacht werden kann. Dieser Blog zielt darauf ab, Sie durch die häufigsten Ursachen für unerwartete Neustarts zu führen und umfassende Lösungen für sowohl macOS- als auch Windows-Systeme bereitzustellen. Von anfänglichen Überprüfungen und Fehlerbehebungsschritten bis hin zu Tipps zur vorbeugenden Wartung – Sie werden mit dem Wissen ausgestattet, um dieses ärgerliche Problem zu bewältigen.

Häufige Ursachen für unerwartete Neustarts
Bevor wir in die Fehlerbehebungsschritte eintauchen, ist es wichtig zu verstehen, warum Ihr Computer möglicherweise ohne Vorwarnung neu startet.
- Softwareprobleme: Störungen oder Fehler im Betriebssystem oder in Anwendungen, die Sie häufig verwenden, können Neustarts auslösen. Auch inkompatible Software-Updates können ein Übeltäter sein.
- Hardwareprobleme: Defekter RAM, Überhitzung oder Probleme mit der Stromversorgung können zu plötzlichen Neustarts führen. Schlechte Sektoren auf Ihrer Festplatte können ebenfalls zu Systeminstabilität führen.
- Treiberprobleme: Beschädigte oder veraltete Treiber können Konflikte verursachen, die zu einem unerwarteten Neustart führen.
- Malware: Eine Infektion durch bösartige Software kann die Systemleistung und Stabilität erheblich beeinträchtigen.
- Systemüberlastung: Eine Überlastung der CPU oder fehlender verfügbarer Speicher kann dazu führen, dass Ihr Computer als Schutzmechanismus neu startet.
Das Verständnis dieser Ursachen kann Ihnen helfen, Ihre Fehlerbehebungsbemühungen effektiver zu lenken.

Fehlerbehebung auf macOS
Um die Meldung ‚Ihr Computer wurde aufgrund eines Problems neu gestartet‘ auf macOS anzugehen, befolgen Sie diese Schritte:
Anfängliche Überprüfungen und abgesicherter Modus
- Anfängliche Überprüfungen: Stellen Sie sicher, dass alle Ihre Software auf die neuesten Versionen aktualisiert ist. Suchen Sie nach ausstehenden Updates und installieren Sie diese.
- Abgesicherter Modus: Starten Sie Ihren Mac im abgesicherten Modus neu, indem Sie die Umschalttaste gedrückt halten, während er hochfährt. Der abgesicherte Modus beschränkt Ihr System auf wesentliche Funktionen und hilft Ihnen zu identifizieren, ob das Problem softwarebezogen ist.
SMC und PRAM zurücksetzen
- SMC-Reset: Der System Management Controller (SMC) steuert Strom und andere niedrige Funktionen. Um den SMC zurückzusetzen, fahren Sie Ihren Mac herunter, halten Sie dann die Umschalttaste + Steuerung + Option auf der linken Seite der Tastatur zusammen mit der Ein-/Aus-Taste für 10 Sekunden gedrückt. Lassen Sie alle Tasten los und starten Sie Ihren Mac neu.
- PRAM-Reset: Parameter-RAM (PRAM) speichert bestimmte Systemeinstellungen. Um das PRAM zurückzusetzen, fahren Sie Ihren Mac herunter und schalten Sie ihn ein, während Sie Option + Befehl + P + R gedrückt halten. Halten Sie gedrückt, bis das Apple-Logo zweimal erscheint und verschwindet.
Überprüfung der Absturzberichte
- Verwenden Sie die Konsole-App (Programme > Dienstprogramme > Konsole), um Absturzberichte zu überprüfen. Suchen Sie nach wiederkehrenden Mustern oder spezifischen Anwendungsfehlern, die auf die Quelle des Problems hinweisen könnten.
macOS neu installieren
- Wenn das Problem weiterhin besteht, ziehen Sie die Neuinstallation von macOS in Betracht. Booten Sie in die macOS-Wiederherstellung, indem Sie während des Starts Befehl + R gedrückt halten. Wählen Sie ‚macOS neu installieren‘ und folgen Sie den Anweisungen auf dem Bildschirm.
Fehlerbehebung auf Windows
Lasst uns nun unsere Aufmerksamkeit auf die Lösung unerwarteter Neustarts bei Windows-Systemen richten.
Verwenden des Windows-Fehlersuchprogramms
- Öffnen Sie Einstellungen > Update & Sicherheit > Fehlerbehebung. Wählen Sie die Fehlerbehebungskategorie aus, die sich auf Ihr Problem bezieht, und folgen Sie der Anleitung auf dem Bildschirm.
Analysieren des Ereignisprotokolls
- Zugriff auf das Ereignisprotokoll, indem Sie in die Suchleiste ‚Ereignisanzeige‘ eingeben. Navigieren Sie zu Windows-Protokolle > System. Suchen Sie nach kritischen Fehlern zur Zeit des Neustarts, die Hinweise auf die Ursache geben können.
Durchführen der Speicherdiagnose
- Suchen Sie nach ‚Windows-Speicherdiagnose‘ und führen Sie das Tool aus. Wählen Sie ‚Jetzt neu starten und nach Problemen suchen.‘ Das Tool überprüft Ihren Speicher auf Fehler und hilft Ihnen bei der weiteren Fehlerbehebung, falls welche gefunden werden.
Windows neu installieren
- Als letzten Ausweg installieren Sie Windows neu. Gehen Sie zu Einstellungen > Update & Sicherheit > Wiederherstellung. Wählen Sie ‚Diesen PC zurücksetzen‘ und dann ‚Alles entfernen.‘ Stellen Sie sicher, dass Sie Ihre Daten sichern, bevor Sie fortfahren.
Tipps zur vorbeugenden Wartung
Um zukünftige Probleme zu vermeiden, beachten Sie diese Tipps zur vorbeugenden Wartung:
- Regelmäßige Updates: Halten Sie Ihr Betriebssystem, Treiber und Software auf dem neuesten Stand.
- Antivirensoftware: Verwenden Sie zuverlässige Antivirensoftware und scannen Sie Ihren Computer regelmäßig.
- Hardware sauber halten: Stellen Sie sicher, dass Ihr Computer sauber und staubfrei ist. Sorgen Sie für eine ordnungsgemäße Belüftung, um Überhitzung zu vermeiden.
- Daten sichern: Sichern Sie regelmäßig Ihre Daten, um wichtige Informationen durch plötzliche Neustarts nicht zu verlieren.
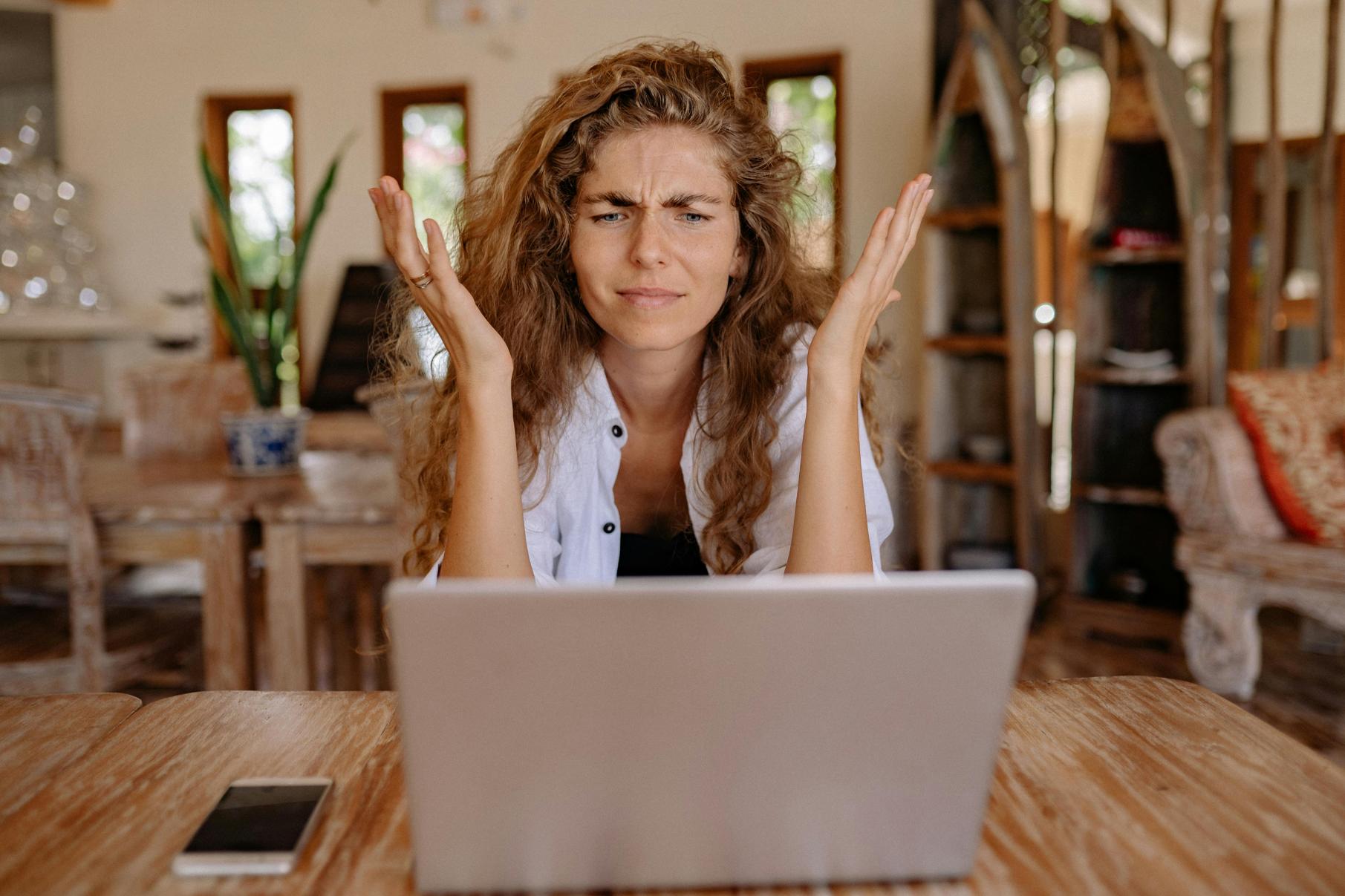
Fazit
Unerwartete Neustarts können störend sein, aber das Verständnis der häufigsten Ursachen und das Wissen, wie man Fehler auf macOS und Windows behebt, kann Ihnen helfen, diese Probleme effizient zu lösen. Durch Befolgung der in diesem Leitfaden beschriebenen Schritte können Sie Ausfallzeiten minimieren und die Zuverlässigkeit Ihres Computers erhöhen. Vergessen Sie nicht, präventive Wartungsgewohnheiten zu übernehmen, um zukünftige Probleme zu vermeiden.
Häufig gestellte Fragen
Was soll ich tun, wenn mein Computer ständig neu startet?
Wenn Ihr Computer weiterhin neu startet, versuchen Sie, im abgesicherten Modus zu starten, nach Software-Updates zu suchen und Diagnosewerkzeuge auszuführen, um das Problem zu identifizieren. Konsultieren Sie einen Fachmann, wenn das Problem weiterhin besteht.
Kann Überhitzung dazu führen, dass mein Computer neu startet?
Ja, Überhitzung kann dazu führen, dass Ihr Computer als Schutzmaßnahme neu startet. Stellen Sie sicher, dass Ihr Computer eine ausreichende Belüftung hat, und erwägen Sie die Reinigung der internen Komponenten, um Staub zu entfernen.
Wie diagnostiziere ich Hardwareprobleme, die Neustarts verursachen?
Verwenden Sie integrierte Diagnosewerkzeuge wie Windows-Speicherdiagnose oder macOS-Hardwaretest. Wenn Sie einen Hardwarefehler vermuten, konsultieren Sie einen professionellen Techniker für eine genaue Diagnose und Reparatur.
