Introducción
Los problemas de desplazamiento en un Mac pueden ser frustrantes, especialmente cuando interrumpen tu flujo de trabajo. Un problema común surge al conectar un Mac a un monitor externo, donde la dirección de desplazamiento de repente se invierte. Entender por qué sucede esto y saber cómo solucionarlo rápidamente puede ahorrarte mucho tiempo y molestias. Este artículo profundiza en las causas, los pasos de solución de problemas y las soluciones avanzadas para corregir el desplazamiento invertido en tu Mac cuando está conectado a un monitor externo.

Entender la Dirección de Desplazamiento en Mac
La dirección de desplazamiento ‘natural’ de Apple está diseñada para imitar la forma en que te desplazarías en un dispositivo con pantalla táctil como un iPhone o iPad. Cuando te desplazas hacia arriba o hacia abajo, el contenido sigue el movimiento de tu dedo. Este método hace que la navegación sea más intuitiva y fluida. Sin embargo, esto puede volverse problemático cuando la dirección de desplazamiento cambia inesperadamente.
Por otro lado, la dirección de desplazamiento tradicional está más alineada con el comportamiento del trackpad y el mouse en dispositivos con Windows. Aquí, la dirección de desplazamiento es opuesta al movimiento de tu dedo. Entender estos dos modos puede ayudarte a diagnosticar y solucionar problemas de desplazamiento de manera más eficiente.
Para identificar si estás enfrentando problemas debido a la configuración del sistema o al hardware, primero es esencial entender cómo están configurados tus ajustes actuales. Conocer esto te ayuda a identificar las áreas potenciales que necesitas solucionar más adelante.
Causas de la Dirección de Desplazamiento Invertida
Identificar la causa raíz de una dirección de desplazamiento invertida en tu Mac puede ser complicado, ya que múltiples factores pueden contribuir al problema. Los culpables comunes incluyen:
- Errores de Software: Ocasionalmente, las actualizaciones o los errores en macOS pueden llevar a cambios inesperados en el comportamiento del sistema, incluida la dirección de desplazamiento.
- Problemas de Hardware: La incompatibilidad entre el Mac y el monitor externo a veces puede causar que la dirección de desplazamiento actúe de manera errática.
- Configuración del Usuario: Los cambios accidentales en las preferencias del sistema o en la configuración del perfil de usuario también pueden llevar a este problema.
Entender estas causas te ayudará a elegir los pasos de solución de problemas y las soluciones más efectivas para resolver el problema de manera rápida.
Pasos Básicos para la Solución de Problemas
Si tu problema proviene de una dirección de desplazamiento invertida al conectar un monitor externo, puedes empezar con algunos pasos básicos de solución de problemas:
- Reiniciar tu Mac: A menudo, un simple reinicio puede resolver errores temporales en el sistema. Desconecta tu monitor externo, reinicia tu Mac y luego vuelve a conectar el monitor para ver si esto resuelve el problema.
- Comprobar las Preferencias del Sistema: Navega a
Preferencias del Sistema>Trackpad>Desplazamiento y Zoomy alterna la casilla ‘Dirección de Desplazamiento: Natural’. Verifica si alternar esta configuración resuelve tu problema de desplazamiento. - Desconectar y Reconectar Dispositivos Externos: Desconecta todos los periféricos externos, incluido tu monitor, y luego reconéctalos uno por uno. A veces, una conexión suelta o un cable defectuoso pueden causar estos problemas.
- Actualizar macOS: Asegúrate de que el sistema operativo de tu Mac esté actualizado. Ve a
Preferencias del Sistema>Actualización de Softwarepara verificar e instalar cualquier actualización disponible. - Restablecer Conexiones USB: Busca
Aplicaciones/Utilidades/Terminaly escribesudo kextunload /System/Library/Extensions/AppleUSBMultitouch.kextseguido desudo kextload /System/Library/Extensions/AppleUSBMultitouch.kext. Esto restablecerá las conexiones USB y podría resolver los problemas de desplazamiento.
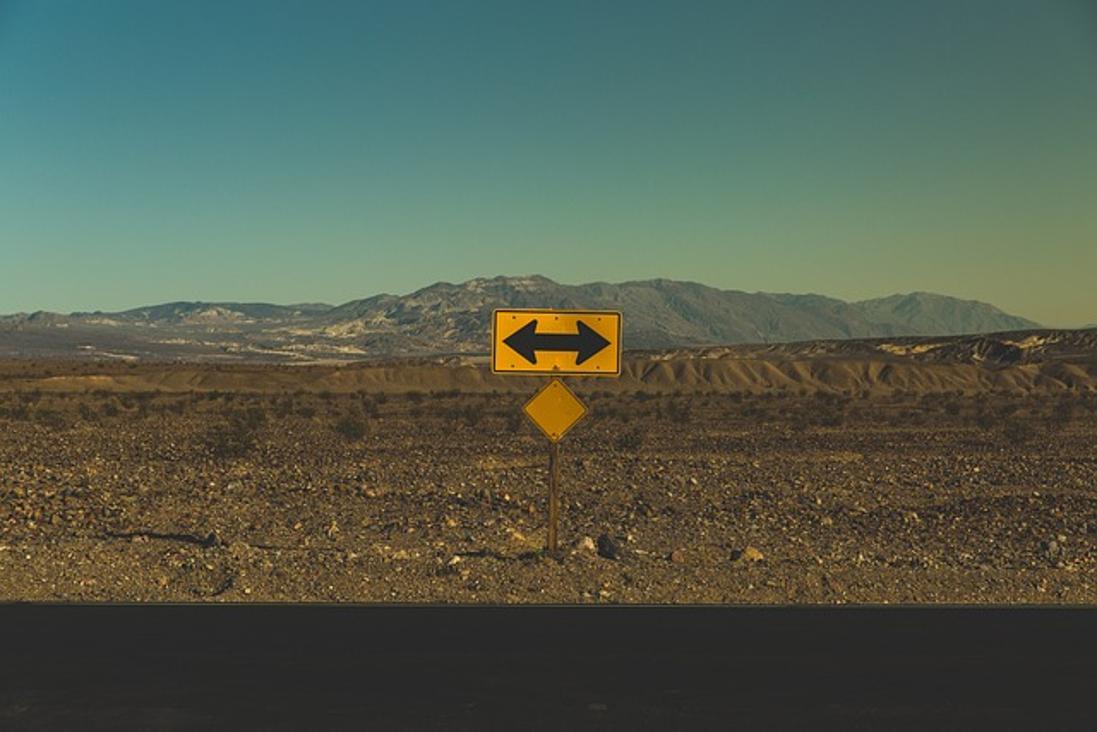
Soluciones Avanzadas para Corregir el Desplazamiento Invertido
Si los pasos básicos de solución de problemas no funcionan, es momento de profundizar en soluciones más avanzadas:
Ajustar las Preferencias del Sistema
- Crear un Nuevo Perfil de Usuario: A veces, el problema podría ser específico de un usuario. Crea una nueva cuenta de usuario y verifica si el problema de desplazamiento persiste en un perfil diferente.
- Reconfigurar Configuración de Teclado y Trackpad: Ve a
Preferencias del Sistema>TecladoyTrackpad. Restablece la configuración a los valores predeterminados y personalízalos nuevamente según sea necesario.
Uso de Comandos de Terminal
Para usuarios más experimentados, los comandos de terminal ofrecen una forma de solucionar problemas más intrincados:
- Cambiar la Dirección de Desplazamiento: Abre Terminal y escribe el siguiente comando:
defaults write -g com.apple.swipescrolldirection -bool FALSE. Este comando cambiará la dirección de desplazamiento al modo tradicional. - Restablecer la Configuración de Desplazamiento del Sistema: Si el comando anterior no funciona, escribe
sudo killall cfprefsdpara restablecer el demonio de preferencias del sistema.
Restablecer PRAM/NVRAM
Si ninguno de los métodos anteriores funciona, intenta restablecer la PRAM/NVRAM:
- Apagar tu Mac: Apaga completamente tu Mac.
- Iniciar y Mantener Presionadas las Teclas: Vuelve a encenderlo y mantén presionadas simultáneamente las teclas
Opción,Comando,PyRdurante unos 20 segundos. - Soltar las Teclas: Suelta las teclas y permite que el Mac inicie normalmente. Este restablecimiento a menudo puede solucionar problemas no visibles que afectan a tus periféricos.

Medidas Preventivas para Problemas de Desplazamiento
Si bien es esencial solucionar el problema cuando ocurre, tomar medidas preventivas puede ayudarte a evitar problemas futuros.
Actualizaciones de Software Regulares
Mantén siempre tu macOS actualizado. Apple lanza frecuentemente actualizaciones que corrigen errores y mejoran la compatibilidad del hardware. Ve a Preferencias del Sistema > Actualización de Software para buscar actualizaciones.
Elegir Monitores Compatibles
Usar monitores que están certificados y son compatibles con macOS reduce la probabilidad de encontrar problemas de desplazamiento y otros relacionados con el hardware. Consulta las recomendaciones oficiales de Apple para hardware compatible.
Configuración de Usuario Optimizada
Mantén tus preferencias del sistema optimizadas. Revisa regularmente Preferencias del Sistema para asegurarte de que tu configuración sea propicia para un funcionamiento fluido. Evita ajustes innecesarios que puedan complicar el comportamiento de tu sistema.
Consejos de la Comunidad y Soluciones de Terceros
A veces, los consejos impulsados por la comunidad y las aplicaciones de utilidad de terceros pueden ofrecer soluciones únicas a tus problemas.
Comentarios de Usuarios en Foros
Visita Apple Support Communities, Reddit y los foros de MacRumors para ver si otros usuarios han experimentado y solucionado problemas similares. Sus soluciones pueden a veces ofrecer ideas únicas que las fuentes oficiales no cubren.
Aplicaciones Efectivas de Terceros
Existen numerosas aplicaciones de terceros diseñadas para gestionar la configuración del mouse y el trackpad. Aplicaciones como ‘Scroll Reverser’ te permiten personalizar el desplazamiento de manera independiente para cada dispositivo.
Hacks y Ajustes Adicionales
Desde comandos específicos de Terminal hasta ajustes de aplicaciones de terceros, la comunidad de Mac ofrece varios hacks para mantener tu sistema funcionando sin problemas. Siempre asegúrate de entender cualquier comando o aplicación que estés utilizando para evitar un comportamiento no intencionado del sistema.
Conclusión
Una dirección de desplazamiento invertida en tu Mac cuando está conectado a un monitor externo puede impedir tu productividad. Sin embargo, con soluciones básicas de problemas, soluciones avanzadas y algunas medidas preventivas, puedes resolver eficientemente este problema. Mantenerse informado a través de consejos de la comunidad y aprovechar herramientas de terceros también puede proporcionar soluciones efectivas. Al entender el problema y sus posibles causas, puedes tomar las medidas necesarias para asegurar un desplazamiento fluido e intuitivo en tu Mac.
Preguntas Frecuentes
¿Por qué se invierte la dirección de desplazamiento de mi Mac con un monitor externo?
Este problema suele ocurrir debido a fallos de software, incompatibilidad de hardware o cambios accidentales en la configuración del sistema. Solucionar el problema implica identificar y abordar estas causas raíz.
¿Pueden las aplicaciones de terceros solucionar la dirección de desplazamiento invertida?
Sí, aplicaciones de terceros como ‘Scroll Reverser’ pueden ayudar a personalizar y gestionar la configuración de desplazamiento de tu Mac, ofreciendo una posible solución al problema.
¿Qué medidas preventivas puedo tomar para evitar este problema en el futuro?
Mantener actualizaciones regulares de software, usar monitores compatibles y optimizar la configuración del usuario puede ayudar a prevenir problemas de desplazamiento. Revisa regularmente las recomendaciones de Apple sobre compatibilidad de hardware para asegurar un funcionamiento fluido.
