Introducción
Actualizar tu Dell Optiplex 990 con memoria adicional puede mejorar significativamente su rendimiento y capacidad de respuesta. Ya seas un usuario ocasional o alguien que ejecuta aplicaciones que consumen muchos recursos, más memoria permite a tu sistema manejar la multitarea de manera más eficiente y reduce el retraso.
En esta guía, te guiaremos a través del proceso de agregar más memoria a tu Dell Optiplex 990. Desde la preparación de tu espacio de trabajo hasta la verificación de la actualización, cubriremos todos los pasos esenciales para asegurar una instalación exitosa.
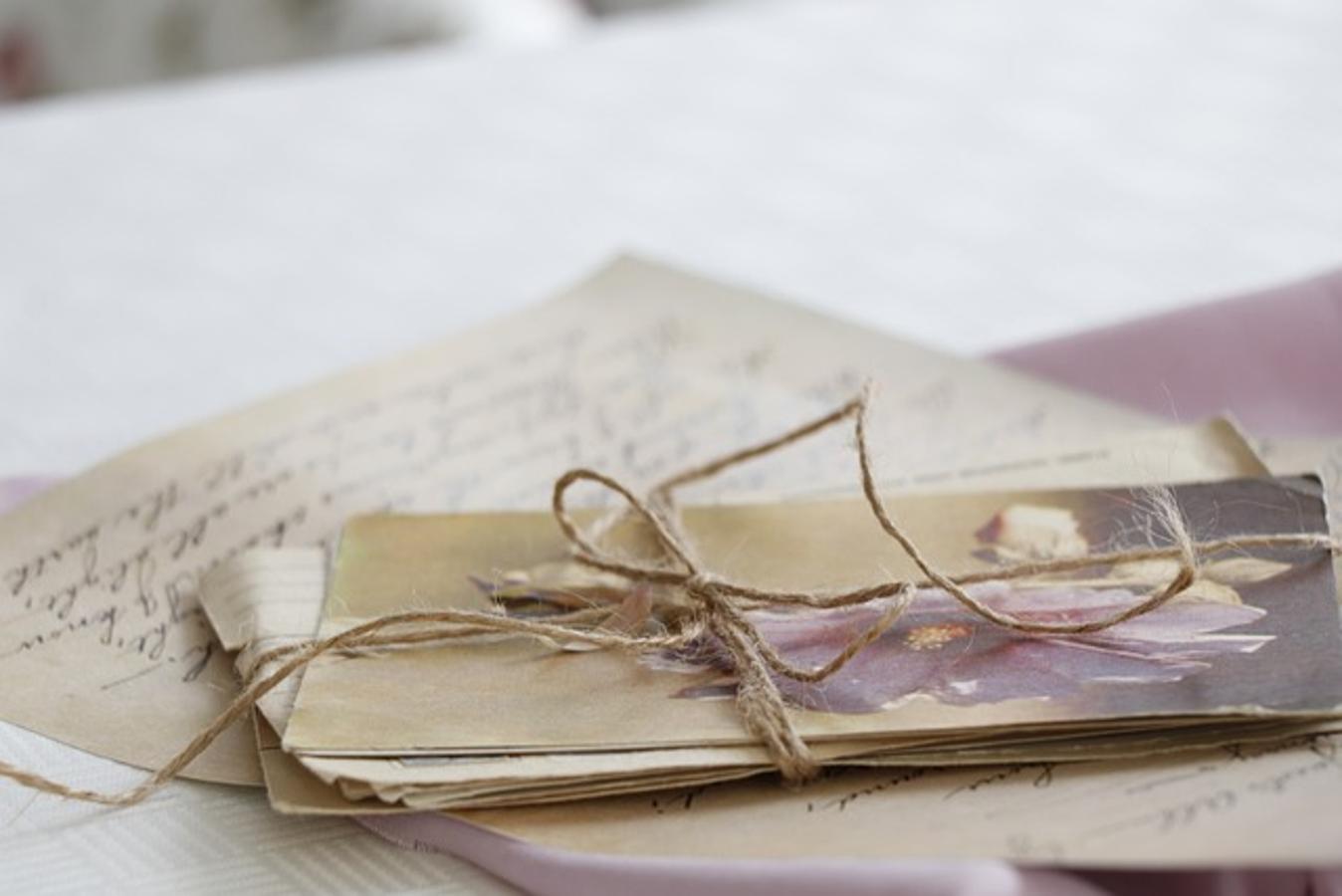
Comprender la Memoria y tu Optiplex 990
Antes de profundizar en el proceso de instalación, es importante comprender el tipo de memoria compatible con tu Dell Optiplex 990. Este escritorio usa RAM DDR3 y admite configuraciones de memoria de doble canal y cuádruple canal.
Conocer la capacidad máxima de RAM de tu Optiplex 990 también es crucial. Este modelo admite hasta 16GB de RAM, lo que te permite decidir cuánta memoria adicional necesitas según tus requisitos de uso.
Ahora que tienes una comprensión básica de la memoria y tu Optiplex 990, pasemos a la fase de preparación.
Preparación
Una preparación adecuada es clave para una actualización de RAM fluida y sin problemas. Sigue estos pasos para prepararte:
- Reúne tus Herramientas: Necesitarás un destornillador de cabeza Phillips y una correa antiestática para evitar que la electricidad estática dañe los componentes.
- Obtén RAM Compatible: Compra RAM DDR3 que coincida con las especificaciones necesarias para la Dell Optiplex 990.
- Haz Copia de Seguridad de Datos: Siempre respalda tus archivos importantes antes de realizar cambios en el hardware para evitar la pérdida de datos.
Una vez que tengas todo preparado, estarás listo para comenzar el proceso de instalación.
Proceso Paso a Paso para Actualizar la Memoria
1. Apaga y Desenchufa el Escritorio
Primero, apaga tu computadora y desenchufa el cable de alimentación del tomacorriente. Asegurarte de que la máquina esté completamente apagada previene cualquier riesgo de descarga eléctrica y protege los componentes internos.
2. Retira la Batería (si aplica)
Si tu Optiplex 990 está equipada con una batería interna, retírala para evitar que se suministre energía a la placa madre durante el proceso de actualización.
3. Acceder a las Ranuras de Memoria
Abre el panel lateral de la carcasa de la Dell Optiplex 990 desenroscando los tornillos en la parte trasera y deslizando el panel. Localiza las ranuras de memoria, que típicamente están cerca de la CPU.
4. Retirar la RAM Existente
Empuja suavemente las pestañas a cada lado de las tarjetas de RAM existentes para liberarlas. Saca cuidadosamente las tarjetas de RAM de las ranuras.
5. Instalar la Nueva RAM
Alinea la muesca de la nueva tarjeta de RAM con la muesca de la ranura de memoria. Inserta la nueva tarjeta de RAM con cuidado, presionando firmemente hacia abajo hasta que las pestañas hagan clic y aseguren el módulo.
6. Reensamblar y Encender
Vuelve a colocar el panel lateral de la carcasa y atorníllalo en su lugar. Vuelve a enchufar el cable de alimentación y enciende tu escritorio.

Verificar la Actualización
Para asegurar que la RAM recién instalada sea reconocida y funcione correctamente, sigue estos pasos de verificación.
Comprobar la Memoria Reconocida en la BIOS/UEFI
Al iniciar tu computadora, ingresa a la configuración BIOS/UEFI (generalmente presionando F2 o Supr durante el inicio). Verifica la sección de información del sistema para asegurarte de que la cantidad de memoria reconocida por el sistema coincida con lo que instalaste.
Ejecutar la Herramienta de Diagnóstico de Memoria de Windows
Para usuarios de Windows, escribe ‘Diagnóstico de memoria de Windows’ en la barra de búsqueda y selecciónalo. Elige ‘Reiniciar ahora y comprobar si hay problemas.’ La herramienta ejecutará una prueba de diagnóstico y reportará cualquier problema encontrado con la memoria.
Usar Software de Prueba de RAM de Terceros
Herramientas como MemTest86 ofrecen un examen más completo. Descarga, instala y ejecuta el software según las instrucciones para confirmar que tu nueva RAM está funcionando eficientemente.
Solución de Problemas Comunes
Puedes encontrar algunos problemas durante o después de la actualización de la memoria. Aquí hay soluciones a problemas comunes:
Qué Hacer si el Escritorio No Arranca
Si tu escritorio no arranca después de instalar nueva RAM, asegúrate de que los módulos estén bien asentados. Apaga el sistema, retira la RAM y vuelve a colocarla asegurándote de que estén firmemente en las ranuras.
Comprobar Problemas de Compatibilidad
Verifica que las nuevas tarjetas de RAM sean compatibles con tu Dell Optiplex 990. Consulta el manual del sistema o contacta al soporte de Dell para asegurarte de la compatibilidad con la RAM DDR3 de la velocidad y capacidad correctas.
Volver a Asentar los Módulos de Memoria
Vuelve a asentar los módulos de memoria si tu sistema no logra reconocer la nueva RAM. A veces, un ajuste incorrecto puede causar que el sistema no detecte la memoria.
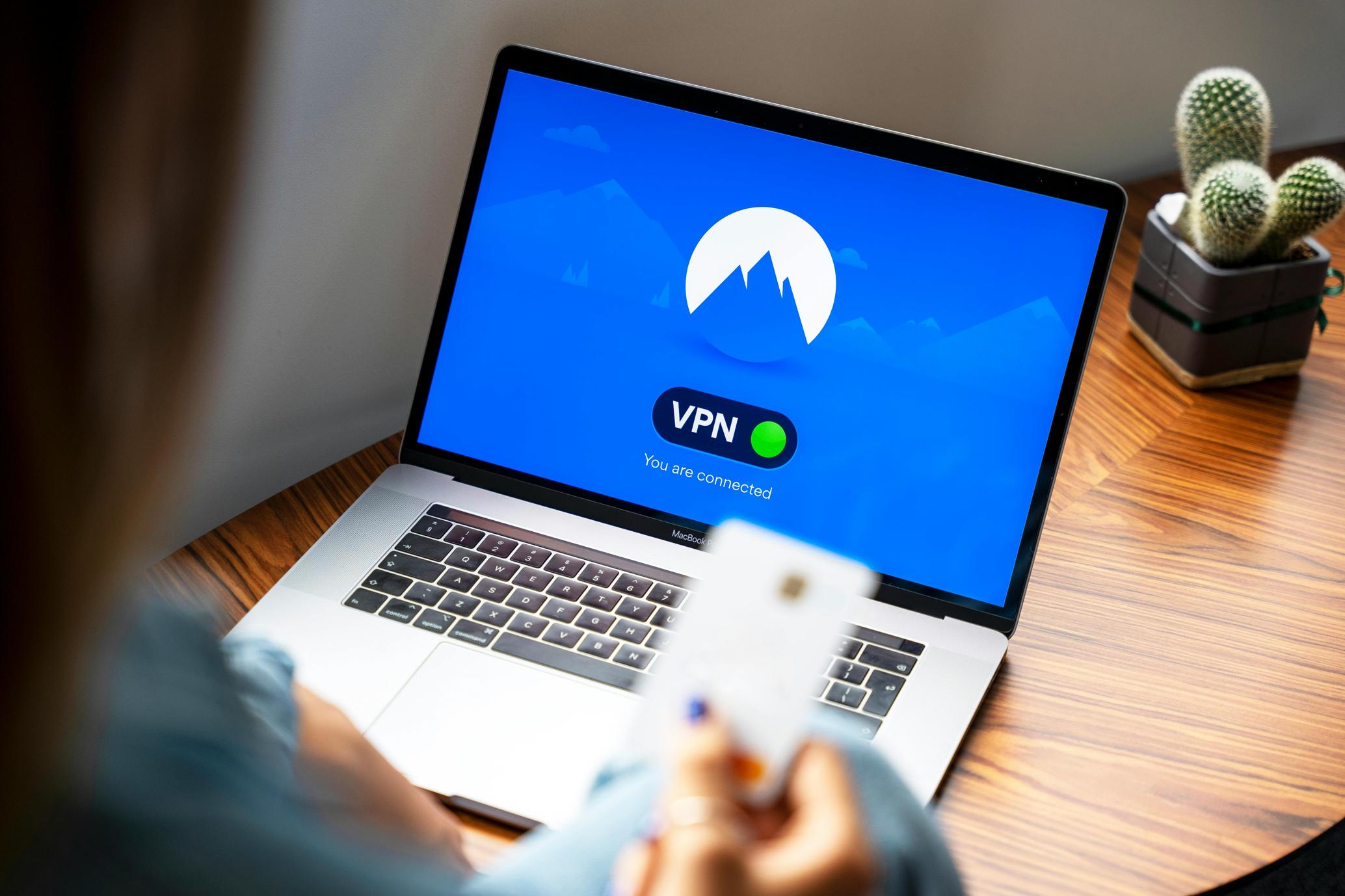
Conclusión
Actualizar la memoria de tu Dell Optiplex 990 es un proceso sencillo que puede dar nueva vida a tu antiguo sistema, haciéndolo más eficiente y capaz de manejar aplicaciones modernas. Siguiendo esta guía paso a paso, podrás agregar más memoria con éxito y disfrutar de un mejor rendimiento del sistema.
Preguntas Frecuentes
¿Puedo agregar diferentes marcas de RAM a mi Dell Optiplex 990?
Sí, siempre y cuando los módulos de RAM sean del mismo tipo (DDR3) y velocidad, mezclar marcas generalmente es aceptable. Sin embargo, usar la misma marca y tipo puede ayudar a asegurar una mejor compatibilidad y rendimiento.
¿Cuál es la RAM máxima soportada por Dell Optiplex 990?
La capacidad máxima de RAM soportada por Dell Optiplex 990 es de 16GB. Asegúrese de instalar módulos de RAM que no excedan esta capacidad total.
¿Es mejor actualizar la RAM o cambiar a un SSD?
Ambas actualizaciones mejoran significativamente el rendimiento. Actualizar la RAM es beneficioso para multitareas y ejecutar aplicaciones pesadas. Cambiar a un SSD acelera los tiempos de arranque y el acceso a datos. Para un rendimiento óptimo, considere hacer ambas cosas si es posible.
