Introducción
Copiar y pegar es una habilidad informática fundamental que mejora la eficiencia y la productividad, ahorrándote la molestia de volver a escribir textos. Ya seas un principiante o un usuario experimentado, dominar esta técnica puede reducir significativamente tu carga de trabajo. En este blog, exploraremos los conceptos básicos de copiar y pegar en diferentes sistemas operativos, profundizaremos en atajos de teclado avanzados, solucionaremos problemas comunes y compartiremos valiosos consejos y trucos para hacer este proceso aún más fluido.
Copiar y pegar son comandos universales que se pueden aplicar en prácticamente cualquier aplicación, desde software de escritura hasta navegadores web. Comencemos examinando cómo puedes realizar estas acciones en diferentes sistemas operativos.
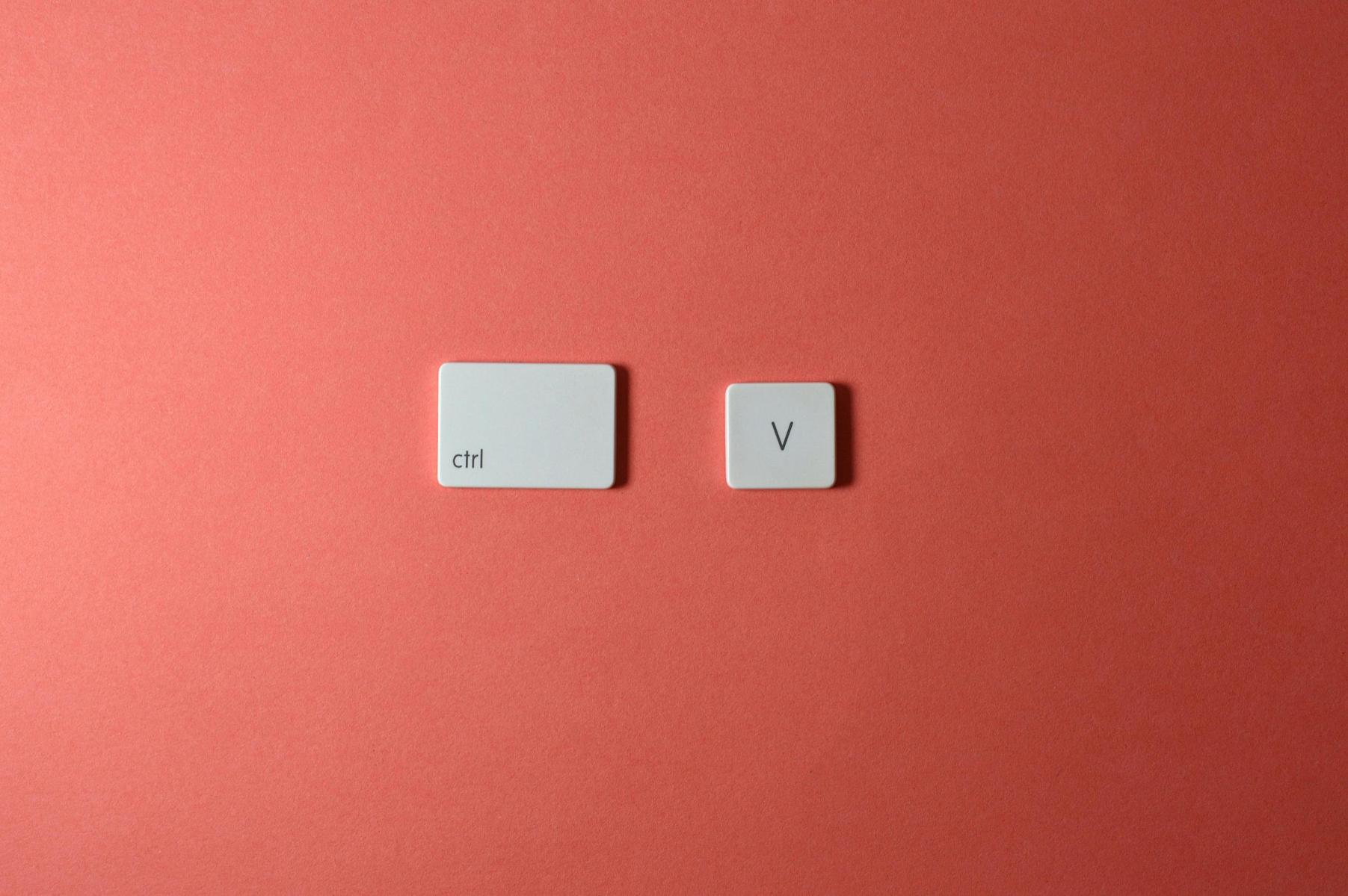
Copiar y Pegar en Diferentes Sistemas Operativos
Copiar y Pegar en Windows
Copiar y pegar en un sistema operativo Windows es sencillo y se basa en el uso del teclado, el ratón o una combinación de ambos. Así es como puedes hacerlo:
- Usando el Teclado:
- Para copiar texto: Resalta el texto deseado usando tu ratón o atajos de teclado (Shift + Flechas), luego presiona
Ctrl + C. -
Para pegar texto: Coloca el cursor donde quieras insertar el texto y presiona
Ctrl + V. -
Usando el Ratón:
- Para copiar texto: Resalta el texto, haz clic derecho sobre él y selecciona ‘Copiar’ en el menú contextual.
- Para pegar texto: Haz clic derecho donde quieras pegar el texto y selecciona ‘Pegar.’
Copiar y Pegar en macOS
macOS ofrece una funcionalidad similar con sus propias combinaciones de teclas. Aquí tienes una guía rápida:
- Usando el Teclado:
- Para copiar texto: Resalta el texto con tu cursor o atajos de teclado (Shift + Flechas) y presiona
Command + C. -
Para pegar texto: Posiciona el cursor donde quieras pegar y presiona
Command + V. -
Usando el Ratón:
- Para copiar texto: Resalta el texto, haz clic derecho y selecciona ‘Copiar’ en el menú contextual.
- Para pegar texto: Haz clic derecho donde quieras pegar y selecciona ‘Pegar.’
Con este conocimiento básico de copiar y pegar en Windows y macOS, ahora podemos explorar algunos atajos de teclado avanzados para aumentar aún más tu eficiencia.
Atajos de Teclado Avanzados para Copiar y Pegar
Usando Teclas CTRL y Command
Dominar el uso de las teclas Ctrl y Command puede ahorrarte una cantidad significativa de tiempo. Aquí tienes algunos atajos:
- Windows:
- Cortar:
Ctrl + X - Seleccionar Todo:
Ctrl + A - Deshacer:
Ctrl + Z -
Rehacer:
Ctrl + Y -
macOS:
- Cortar:
Command + X - Seleccionar Todo:
Command + A - Deshacer:
Command + Z - Rehacer:
Command + Shift + Z
Atajos Adicionales para la Eficiencia
Usar múltiples atajos puede agilizar tu flujo de trabajo:
- Copiar Formato:
- Windows:
Ctrl + Shift + Cpara copiar formato yCtrl + Shift + Vpara pegar formato. -
macOS:
Command + Option + Cpara copiar formato yCommand + Option + Vpara pegar formato. -
Historial del Portapapeles (Windows 10):
- Usa
Tecla de Windows + Vpara acceder al historial del portapapeles y elegir entre elementos copiados previamente.
Comprender estos atajos avanzados puede mejorar significativamente tu productividad, permitiéndote realizar tareas complejas de copiar y pegar con facilidad. Sin embargo, a veces puedes encontrar problemas. Hablemos de problemas comunes y cómo solucionarlos.

Solución de Problemas Comunes
Errores Comunes y Soluciones
- Sobrescritura Accidental:
-
Solución: Siempre verifica el punto de inserción antes de pegar para evitar sobrescribir datos existentes.
-
Formato Incorrecto:
- Solución: Usa Pegar Sin Formato (por ejemplo,
Ctrl + Shift + Ven Windows) para evitar formatos no coincidentes.
Malfuncionamientos del Teclado y Soluciones
- Atajos de Teclado No Responsivos:
-
Solución: Reinicia tu computadora como primer paso de solución de problemas. Verifica si los controladores del teclado están actualizados.
-
Problemas Físicos del Teclado:
- Solución: Asegúrate de que ninguna tecla esté atascada o dañada. Intenta usar un teclado externo para descartar problemas de hardware.
Identificar y resolver estos problemas comunes asegura una operación más fluida de tus funciones de copiar y pegar. Pasemos a algunos consejos y trucos valiosos para hacer que copiar y pegar sea aún más efectivo.
Consejos y Trucos
Usando el Historial del Portapapeles
El historial del portapapeles puede aumentar en gran medida tu eficiencia al permitirte guardar múltiples elementos del portapapeles:
- Windows 10: Habilita el historial del portapapeles presionando
Tecla de Windows + V. Desde aquí, puedes ver una lista de elementos copiados recientemente y elegir cuál pegar.
Pegando Sin Formato
Mantener tus pegados limpios es crucial para mantener la consistencia del documento:
- Windows y macOS: Usa
Ctrl + Shift + V(Windows) oCommand + Shift + V(macOS) para pegar contenido del portapapeles sin su formato original.
Aprender estos consejos y trucos puede aumentar en gran medida tu eficiencia, asegurando que aproveches al máximo tus tareas de copiar y pegar. Ahora, concluimos con un breve resumen.

Conclusión
Copiar y pegar son habilidades esenciales para cualquier usuario de computadoras. Desde los conceptos básicos de usar estos comandos en Windows y macOS hasta los atajos avanzados y la solución de problemas comunes, esperamos que esta guía integral te haya equipado con el conocimiento para ser más productivo. ¡Feliz copiado y pegado!
Preguntas Frecuentes
¿Cómo puedo copiar y pegar sin un ratón?
Puede copiar y pegar texto fácilmente sin un ratón utilizando atajos de teclado:
1. **Windows:** Use `Ctrl + C` para copiar y `Ctrl + V` para pegar.
2. **macOS:** Use `Command + C` para copiar y `Command + V` para pegar.
¿Qué debo hacer si el portapapeles deja de funcionar?
Si su portapapeles deja de funcionar:
1. Reinicie su computadora.
2. Asegúrese de que el historial del portapapeles esté habilitado (`Tecla de Windows + V` para Windows 10).
3. Verifique si hay actualizaciones de software o problemas con los controladores.
¿Cómo puedo copiar y pegar varios elementos a la vez?
Utilizando las funciones del historial del portapapeles puede copiar varios elementos:
1. **Windows 10:** Presione `Tecla de Windows + V` para acceder al Historial del Portapapeles y seleccione entre varios elementos copiados.
2. **macOS:** Use administradores de portapapeles de terceros como Paste o Clipy para gestionar múltiples elementos del portapapeles.
