Introducción
Encontrarse con problemas en el teclado de una laptop Lenovo puede ser frustrante, especialmente cuando estás en medio de un trabajo importante. Ya sea una falla completa o problemas intermitentes, encontrar una solución es crucial. Esta guía tiene como objetivo ayudarte a diagnosticar y solucionar problemas comunes del teclado para que tu laptop Lenovo vuelva a funcionar correctamente.
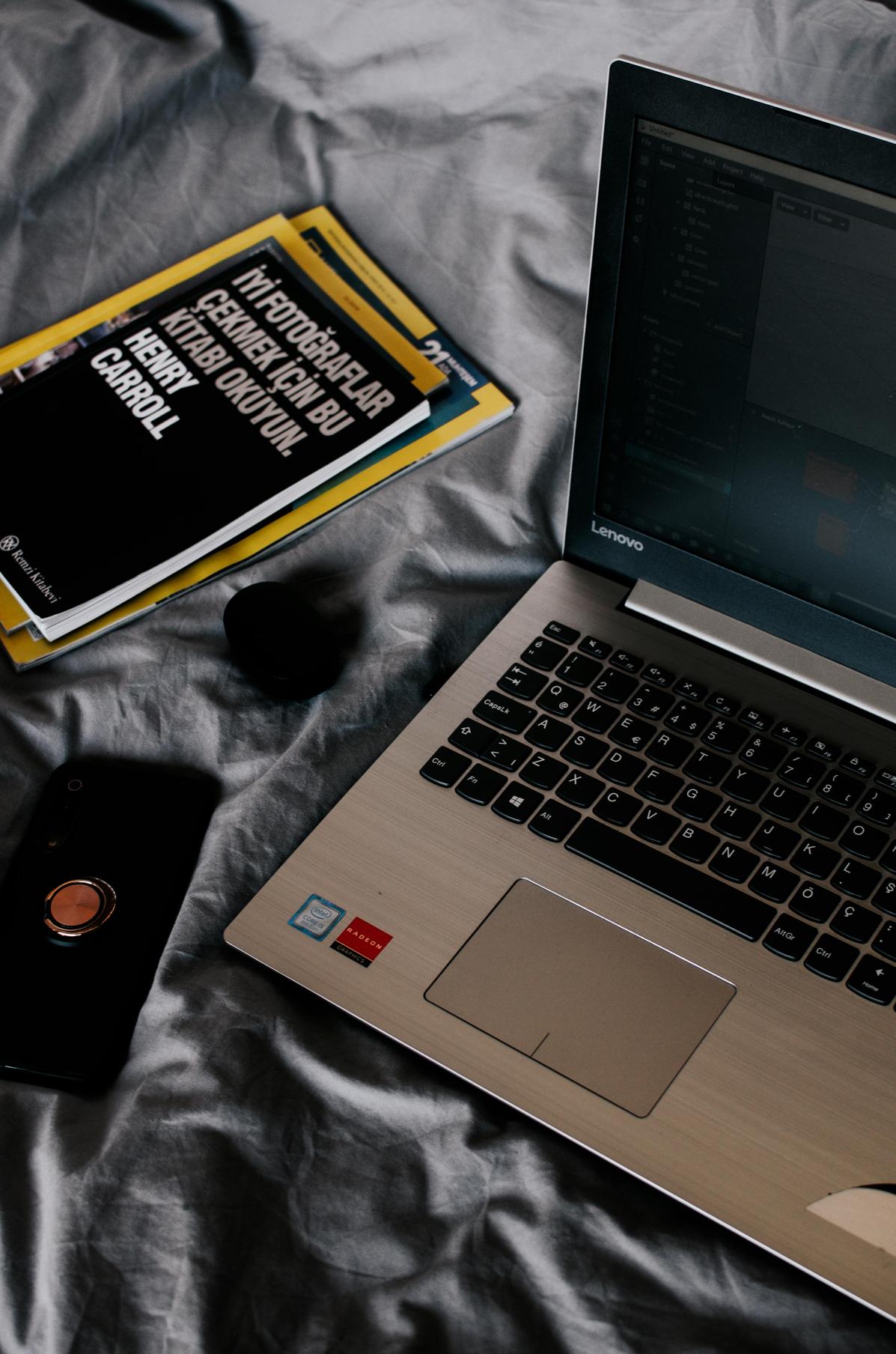
Causas Comunes de Problemas en el Teclado
Entender la causa raíz de los problemas en el teclado es el primer paso para solucionarlos. Generalmente, los problemas se pueden clasificar en tres categorías: problemas de software, problemas de hardware y factores externos.
Problemas de Software
Los problemas relacionados con el software suelen ser los más fáciles de identificar y solucionar. Generalmente, implican controladores desactualizados, configuraciones incorrectas o fallos dentro del sistema operativo. A veces, una simple actualización de software puede resolver el problema.
Problemas de Hardware
Los problemas de hardware son más complicados de diagnosticar y reparar. Estos pueden variar desde un teclado físicamente dañado hasta problemas con los componentes de hardware internos de tu laptop. En algunos casos, puede ser necesario reemplazar el teclado por completo.
Factores Externos
Factores como polvo, escombros y condiciones ambientales pueden afectar significativamente el rendimiento de tu teclado. Estos problemas generalmente son más fáciles de resolver mediante una limpieza simple o ajustando el entorno de tu laptop.
Entender estos problemas fundamentales puede ayudarte a determinar los pasos de solución de problemas más efectivos. Pasemos a algunas verificaciones preliminares que puedes realizar.
Pasos Iniciales de Solución de Problemas
Antes de sumergirte en soluciones complejas, es esencial descartar problemas más simples. Aquí hay algunas verificaciones rápidas que puedes realizar para identificar la causa raíz del problema.
Reinicia tu Laptop
A menudo, una simple reiniciada puede resolver muchos problemas relacionados con el software. Reiniciar tu laptop puede abordar fallos menores, permitiendo que el sistema comience de nuevo.
- Guarda todo el trabajo abierto y cierra las aplicaciones.
- Reinicia tu laptop y verifica si el teclado funciona normalmente al iniciar.
Revisa el Polvo y los Escombros
El polvo y los escombros acumulados pueden obstruir las teclas y los mecanismos de los sensores, causando fallos.
- Apaga tu laptop.
- Usa aire comprimido para soplar el polvo.
- Limpia el teclado con un paño suave y húmedo.
Verifica la Funcionalidad del Teclado en el BIOS
Verificar tu teclado en el BIOS puede ayudarte a determinar si el problema es relacionado con el software o el hardware.
- Reinicia tu laptop.
- Presiona la tecla del BIOS (generalmente F2 o Suprimir) durante el inicio.
- Si el teclado funciona en el BIOS, el problema probablemente esté relacionado con el software.
Siguiendo estos pasos, a menudo puedes identificar si necesitas enfocarte en soluciones de software o hardware. Vamos a profundizar en cómo abordar los problemas relacionados con el software.
Abordar Problemas Relacionados con el Software
Los problemas de software generalmente se pueden resolver a través de varios ajustes y actualizaciones del sistema. Aquí hay pasos detallados para ayudarte a solucionar estos problemas.
Actualizar los Controladores del Teclado
Los controladores desactualizados son una causa común de fallos en el teclado. Asegúrate de que tus controladores estén actualizados siguiendo estos pasos:
- Abre el Administrador de Dispositivos presionando Win + X y seleccionando ‘Administrador de Dispositivos.’
- Expande la sección de ‘Teclados.’
- Haz clic derecho en tu teclado y selecciona ‘Actualizar controlador.’
- Sigue las indicaciones para buscar e instalar controladores actualizados.
Desinstalar y Reinstalar los Controladores
Si la actualización no funciona, desinstalar y reinstalar los controladores del teclado puede ayudar.
- Abre el Administrador de Dispositivos.
- Haz clic derecho en tu teclado y selecciona ‘Desinstalar dispositivo.’
- Reinicia tu laptop.
- Windows reinstalará automáticamente los controladores del teclado.
Ejecuta el Solucionador de Problemas de Windows
Windows tiene un solucionador de problemas integrado que puede identificar y solucionar problemas comunes con el teclado.
- Ve a Configuración > Actualización y seguridad > Solucionar problemas.
- Selecciona ‘Teclado’ y haz clic en ‘Ejecutar el solucionador de problemas.’
- Sigue las instrucciones en pantalla para completar el proceso.
Verifica la Configuración del Teclado en Windows
Las configuraciones incorrectas del teclado también pueden ser la causa.
- Abre Configuración > Hora e idioma > Idioma.
- Asegúrate de que la disposición del teclado correcta esté seleccionada.
- Ve al Administrador de Dispositivos y verifica si hay alguna configuración incorrecta.
Estos pasos deberían ayudarte a resolver problemas de teclado relacionados con el software. Si el problema persiste, podría deberse a problemas de hardware.
Solución de Problemas Relacionados con el Hardware
Abordar los problemas de hardware a menudo es más complicado y puede requerir reparación profesional. Sin embargo, hay pasos iniciales que puedes tomar para diagnosticar y potencialmente solucionar el problema.
Limpia a Fondo tu Teclado
Una limpieza profunda a veces puede resolver problemas que una limpieza ligera no puede.
- Apaga y desconecta tu laptop.
- Usa un pincel de cerdas suaves para limpiar alrededor de cada tecla.
- Remueve las teclas (si es posible) y limpia debajo de ellas con cuidado.
Revisa si hay Daños Físicos
Inspecciona tu laptop en busca de signos visibles de daño.
- Busca teclas rotas o desajustadas.
- Revisa si el teclado en sí está suelto o dañado.
Reinicia la Batería de la Laptop
A veces, un simple reinicio de la batería puede resolver el problema.
- Apaga y desconecta tu laptop.
- Remueve la batería (si es posible).
- Presiona el botón de encendido durante 30 segundos.
- Reinserta la batería y reinicia tu laptop.
Considera Opciones de Reparación Profesional
Si ninguna de estas soluciones funciona, podría ser momento de buscar ayuda profesional.
- Contacta con el soporte de Lenovo para obtener orientación.
- Lleva tu laptop a un centro de reparación autorizado.
Estos pasos pueden ayudarte a abordar problemas relacionados con el hardware de manera eficiente. Finalmente, consideremos algunas medidas preventivas para evitar problemas futuros.

Medidas Preventivas para Evitar Problemas Futuros
Cuidar adecuadamente el teclado de tu laptop Lenovo puede prevenir muchos problemas potenciales. Aquí hay algunos consejos:
Mantenimiento y Limpieza Regular
La limpieza rutinaria puede prevenir la acumulación de polvo y escombros.
- Limpia tu teclado regularmente con un paño de microfibra.
- Usa aire comprimido para remover los escombros de áreas de difícil acceso.
Uso de Accesorios Protectores
Invertir en equipo de protección puede extender la vida útil de tu teclado.
- Usa una cubierta para teclado para protegerlo de derrames y polvo.
- Considera un soporte para laptop para evitar el sobrecalentamiento.
Consejos para un Uso Adecuado
La forma en que usas tu laptop puede afectar significativamente su longevidad.
- Evita comer o beber cerca de tu laptop.
- Escribe suavemente para evitar el desgaste de las teclas.
- Cierra tu laptop con cuidado para evitar dañar las teclas.
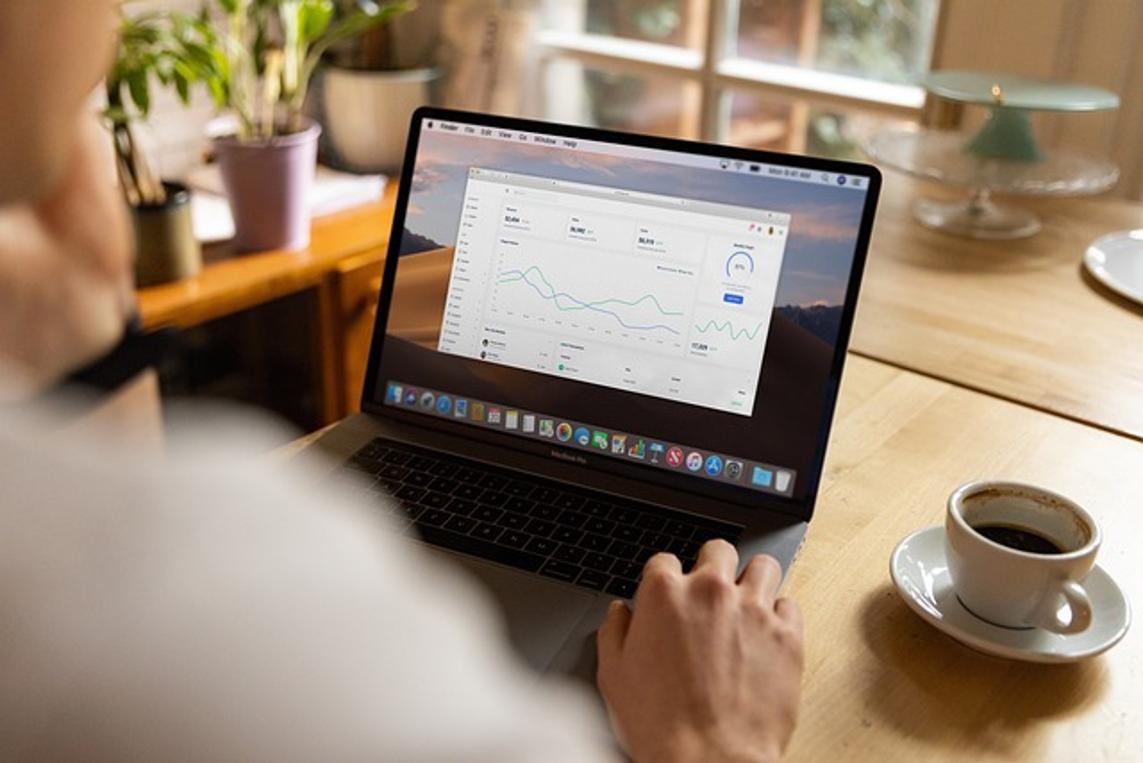
Conclusión
Un teclado defectuoso en una laptop Lenovo puede interrumpir tus tareas diarias, pero muchos problemas tienen soluciones simples. Siguiendo los pasos de solución de problemas descritos anteriormente, puedes arreglar la mayoría de los problemas comunes del teclado. Ya sea actualizando el software, limpiando el teclado o buscando ayuda profesional, ahora tienes las herramientas para resolver el problema.
Preguntas Frecuentes
¿Cómo puedo determinar rápidamente si el problema del teclado está relacionado con el hardware o el software?
Comprueba la funcionalidad del teclado en la BIOS. Si funciona, el problema probablemente esté relacionado con el software. Si no, puede ser un problema de hardware.
¿Qué debo hacer si actualizar los controladores no funciona?
Intenta desinstalar y reinstalar los controladores o ejecutar el solucionador de problemas de Windows. Si estos pasos fallan, puede ser un problema de hardware.
¿Es seguro limpiar el teclado de la laptop por mi cuenta, o debo buscar ayuda profesional?
Puedes limpiar tu teclado de forma segura siguiendo los pasos mencionados. Sin embargo, para una limpieza a fondo o si no estás seguro, es mejor buscar ayuda profesional.
