Introduction
Keeping your Android phone organized is vital for an optimal user experience. With tons of apps and files, it can become challenging to find what you need quickly. Creating folders is a straightforward way to declutter and streamline your device’s interface. In this guide, you’ll learn how to create folders on your Android phone’s home screen, app drawer, and within file manager apps. We’ll also explore some tips and best practices to maximize efficiency.
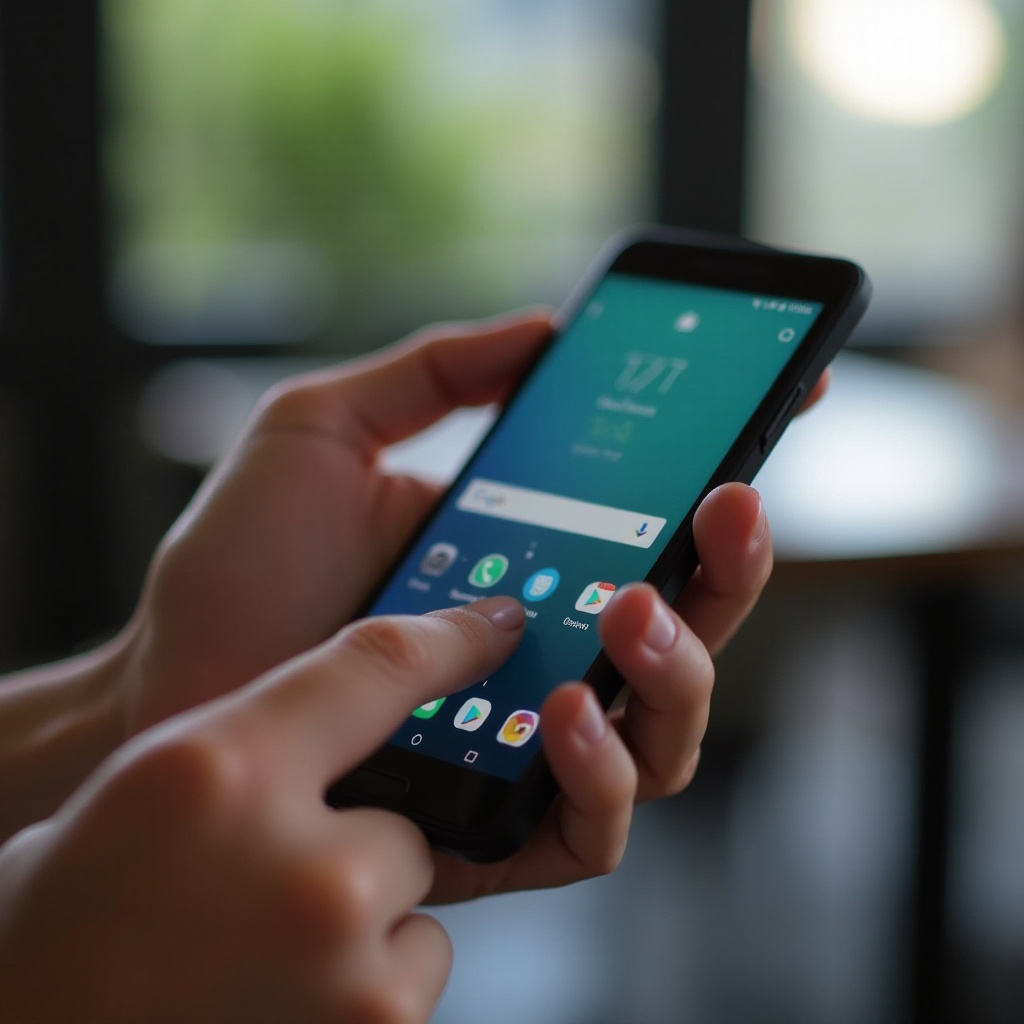
Why Organizing Your Android Phone Is Important
Organizing your Android phone isn’t just about aesthetics; it enhances functionality and productivity. A cluttered screen can be overwhelming, making it hard to find apps when needed. By grouping similar apps and files into folders, you simplify navigation and reduce screen time.
Furthermore, an organized phone boosts performance. Fewer distractions mean you can focus better, and the neat arrangement often means your phone runs smoother. Proper organization also prepares your phone for future backups. An orderly system makes it easier to transfer data without losing track of important apps and files.
Step-by-Step Guide to Creating Folders on the Home Screen
Creating folders on your home screen is a simple process:
- Tap and Hold: Find an app you want to place in a folder. Tap and hold the app until a menu appears.
- Drag and Drop: Drag the app over another app you wish to group it with. This action will create a new folder containing both apps.
- Name Your Folder: Once the folder is created, a pop-up may prompt you to name the folder. Enter a relevant name and save it.
- Add More Apps: Tap the folder again, then drag and drop additional apps into it to expand the folder’s content.
By following these steps, you can effortlessly maintain an uncluttered home screen.
Organizing Your App Drawer with Folders
Some Android models allow you to organize your app drawer similarly:
- Access App Drawer: Open your app drawer by swiping up or tapping the app drawer icon.
- Select Apps: Tap and hold an app you intend to organize.
- Create Folder: Drag the app onto another similar app to form a new folder.
- Name the Folder: Provide a name to help you remember the group’s content.
- Add More: To add more apps, simply drag and drop them into the existing folder.
Using folders in the app drawer saves valuable time and keeps everything efficiently organized.

Managing Files with Folders in File Manager Apps
Managing files within folders requires a file manager app:
- Open File Manager: Launch your preferred file manager app.
- Choose Directory: Navigate to the directory where you want to create a new folder.
- Create Folder: Tap on the options menu (often depicted by three vertical dots or a plus sign) and select ‘New Folder.’
- Name Folder: Input a name reflecting the folder’s content and save it.
- Move Files: To populate the folder, tap and hold a file to select it, then choose ‘Move’ or ‘Copy’ and direct them into the new folder.
This method is especially useful for managing downloads, media files, and documents.
Tips and Best Practices for Efficient Folder Organization
An organized phone means an efficient routine. Here are tips and best practices:
- Categorize by Function: Group apps by their function, like ‘Social Media,’ ‘Productivity,’ or ‘Games.’
- Prioritize Frequently Used Apps: Place the most frequently used apps in easily accessible folders.
- Regular Maintenance: Spend a few minutes each week to manage new downloads and routinely delete unused apps.
- Backup: Regularly back up your folders and their contents to avoid data loss.
Implementing these practices ensures you make the most out of your organization’s effort.

Troubleshooting Common Folder Issues
Sometimes, creating or managing folders may not go as expected:
- Folder Not Appearing: If a folder doesn’t appear after creation, restart your phone and try again.
- Apps Won’t Group: Some apps may resist being grouped. Check if the app requires an update or if your phone settings need adjustment.
- Folder Name Not Changing: Ensure you accept the name change prompt correctly. If the issue persists, reboot or clear your launcher’s cache.
Conclusion
Organizing your Android phone with folders is a simple yet effective way to enhance functionality and maintain optimal device performance. By following the steps and tips outlined above, you can easily create and manage folders, making your digital experience smoother and more efficient.
Frequently Asked Questions
Can I create multiple folders on the home screen?
Yes, you can create as many folders as needed. This helps in categorizing apps for better organization.
Do all Android phones support folder creation?
While most modern Android phones support folder creation, older models with outdated software may not have this feature.
What’s the best way to back up my folders and their contents?
Using cloud services like Google Drive ensures your folders and their content are safe and easily restored if needed.
