Introduction
The search bar on an iPhone is an essential tool, allowing users quick access to information and applications. However, preferences vary, and some iPhone users may prefer a different placement for the search bar. If you’ve ever wondered how to move the search bar on your iPhone, you’ve come to the right place. This comprehensive guide will walk you through each step, troubleshoot common issues, and help you customize your iPhone to better suit your needs.

Understanding the Default iPhone Layout
Before making any adjustments, it’s crucial to understand the default layout of your iPhone. Apple’s iOS ecosystem is designed for simplicity and ease of access. The search bar, also known as the ‘address bar’ in apps like Safari, is typically located either at the bottom or top of your screen, depending on your current setting and iOS version. Knowing this helps you better understand the importance of the location of essential tools on your device.
The default layout is primarily designed to provide easy, user-friendly access to frequently used features. Whether you’re browsing the web, searching your device, or accessing your apps, knowing where these key tools are located plays a significant role in your overall experience and efficiency.
Preparing to Move the Search Bar
Before making changes, ensure your iPhone is updated to the latest iOS version. Having the latest software reduces the likelihood of missing out on features and keeps your device secure. Additionally, back up your device using iCloud or iTunes to prevent data loss.
- Update iOS: Open Settings > General > Software Update.
- Backup iPhone: Open Settings > [Your Name] > iCloud > iCloud Backup > Back Up Now.
Performing these preliminary steps will ensure your device is ready for modifications and safeguard your data.
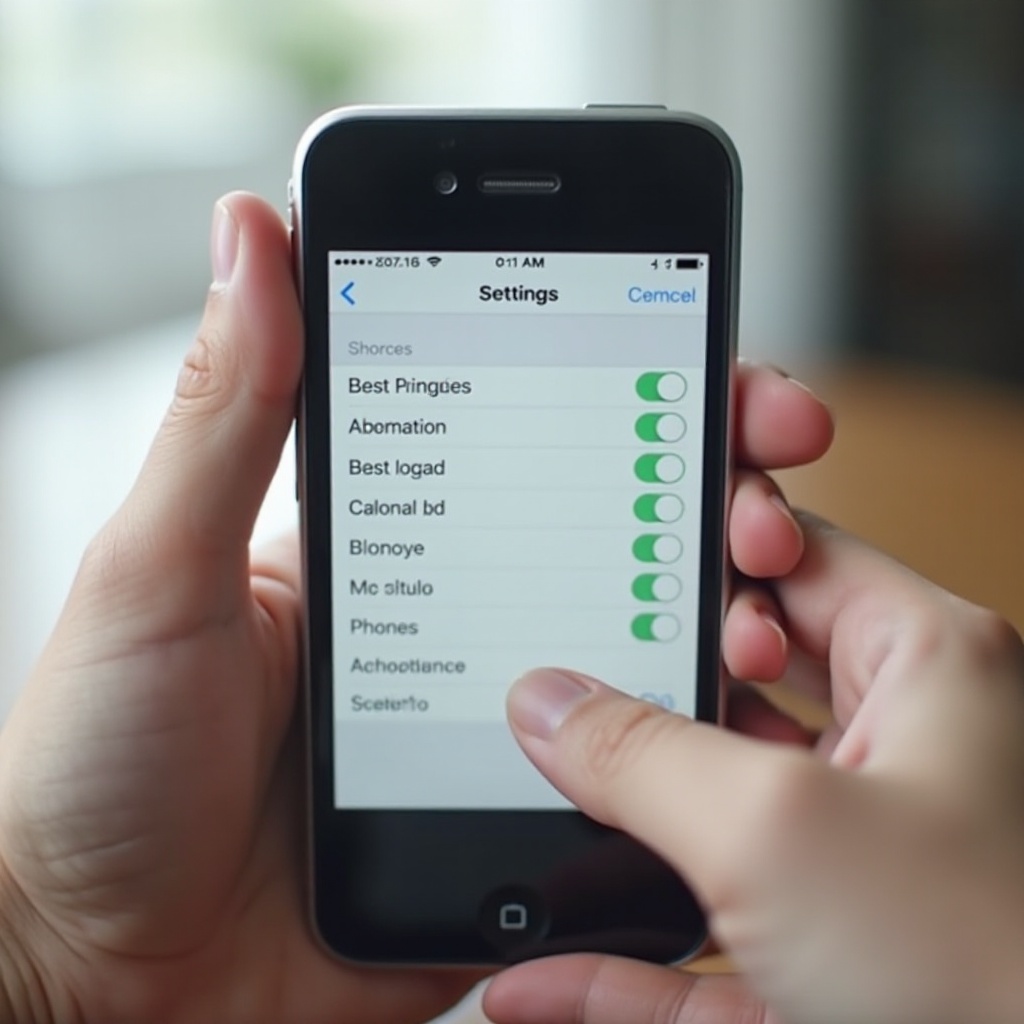
Moving the Search Bar in iOS 15 and Above
With the release of iOS 15, Apple provided new customization options, including the ability to move the search bar in Safari. Here’s how you can do it:
- Open Safari: Launch Safari from your iPhone’s Home Screen.
- Visit a Website: Navigate to any website.
- Access the Toolbar Settings: Tap the ‘Aa’ icon in the address bar.
- Select the Toolbar Position: Choose ‘Show Top Address Bar’ to move it to the top or ‘Show Bottom Tab Bar’ to move it to the bottom.
This quick action instantly changes the position of the search bar, making it more accessible according to your preference.
To further customize the search bar’s appearance, follow these steps:
- Go to Settings: Open the Settings app from your Home Screen.
- Select Safari: Scroll down and select Safari.
- Customize the Layout: Under the Tabs section, choose either ‘Single Tab’ for a minimal look with the bar at the bottom or ‘Tab Bar’ for a more traditional layout with the bar at the top.
These adjustments offer a more personalized browsing experience, making navigation simpler and more intuitive for you.
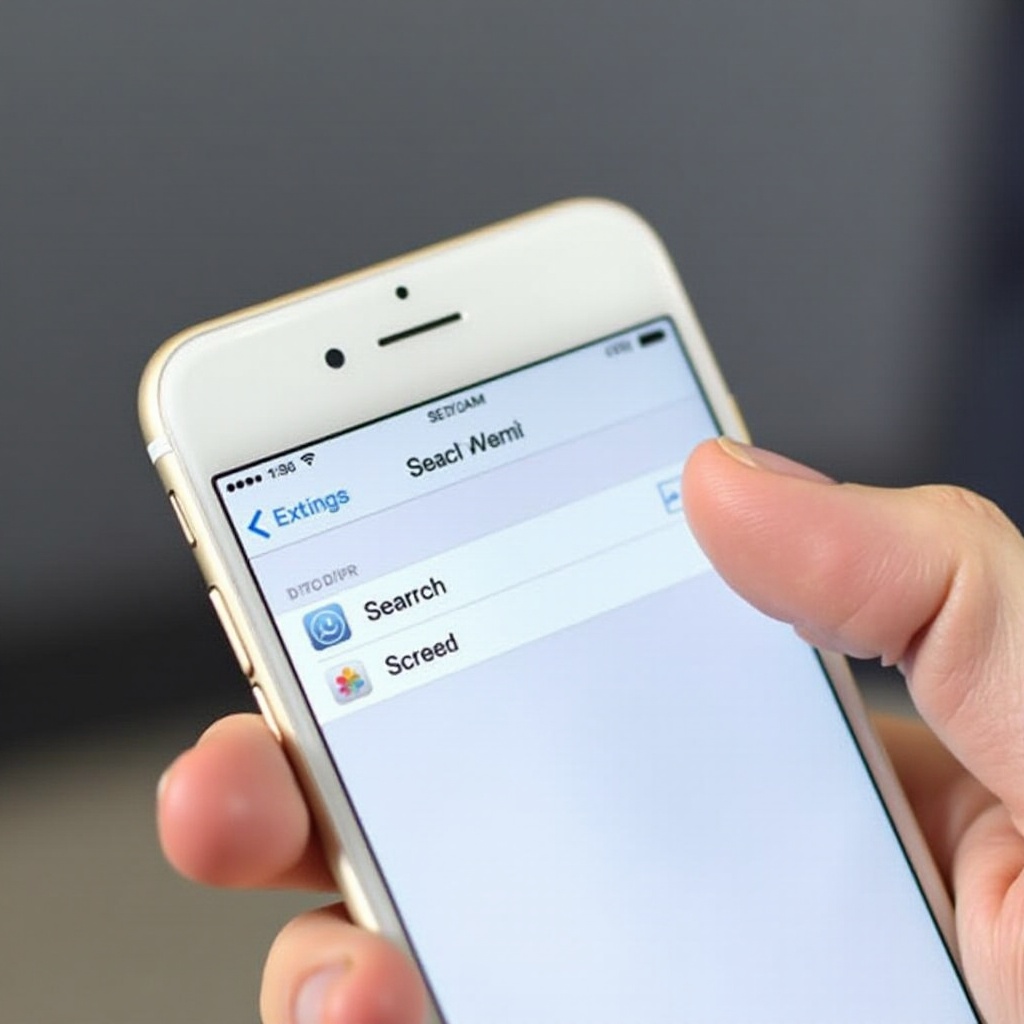
Troubleshooting Common Issues
Even with straightforward processes, issues may arise. Here are some common problems and how to address them:
- Search Bar Not Moving: Ensure you have the latest iOS update. If not, navigate to Settings > General > Software Update.
- Settings Not Saving: Restart your iPhone by holding the power button and sliding to power off. Turn it back on to see if your changes are saved.
- Safari Crashes: If Safari keeps crashing, clearing the app’s history and data might help. Go to Settings > Safari > Clear History and Website Data.
These solutions address most minor problems and help maintain a smooth user experience. If issues persist, you might need to contact Apple Support.
Customizing Further
Aside from moving the search bar, iOS 15 offers additional customization:
- Change Safari Themes: Open Safari, tap the ‘Aa’ button, and choose between ‘Light’ and ‘Dark’ mode.
- Customize Safari Homepage: Go to Settings > Safari > Customize Homepage. Adjust settings to display your most visited sites, privacy reports, and more.
Exploring these options further enhances your browsing experience, making it uniquely yours.
Conclusion
Learning how to move the search bar on your iPhone can significantly improve your device’s usability and tailor it to your preferences. Whether you prefer the search bar at the top or the bottom, following the steps outlined above will help you customize your iPhone to better fit your needs. Don’t forget to explore further customization options to make the most out of your iPhone experience.
Frequently Asked Questions
How do I move the search bar back to the top on my iPhone?
To move the search bar back to the top, open Safari, tap the ‘Aa’ icon, and select ‘Show Top Address Bar.’ This will relocate the search bar back to its original position.
Will moving the search bar affect my search results?
No, moving the search bar does not affect the search results. It only changes the position of the search bar for better accessibility according to your preference.
How can I ensure my settings are saved after an iOS update?
To ensure your settings are saved, regularly back up your device via iCloud or iTunes. Also, recheck your settings after each update to confirm they remain as desired.
