Introduzione
Mantenere il computer libero da software dannosi è essenziale per garantire prestazioni ottimali e proteggere le tue informazioni personali. Mentre molti utenti fanno affidamento su software antivirus di terze parti, Google Chrome fornisce strumenti integrati che possono aiutarti a mantenere la sicurezza del tuo dispositivo. Questa guida ti spiegherà come eseguire la scansione del tuo computer utilizzando le capacità di Chrome, esplorerà ulteriori misure di sicurezza e offrirà suggerimenti per risolvere problemi comuni.

Comprendere le Funzionalità di Sicurezza Integrate di Chrome
Chrome è dotato di diverse funzionalità di sicurezza progettate per proteggere gli utenti dalle minacce online. Una di queste funzioni include il suo Strumento di Pulizia, che aiuta a individuare e rimuovere software dannosi dal tuo computer. Sapere come utilizzare efficacemente questi strumenti può darti un ulteriore livello di protezione senza bisogno di software aggiuntivo.
Inoltre, Chrome dispone della tecnologia Safe Browsing, che ti avvisa riguardo a siti web e download potenzialmente pericolosi. Inoltre, si aggiorna automaticamente per assicurarti di essere protetto dalle ultime minacce alla sicurezza. Con questi meccanismi di sicurezza robusti, Chrome mira a fornire un’esperienza di navigazione sicura.
Guida Passo a Passo per Eseguire la Scansione del Tuo Computer in Chrome
Accedere alle Impostazioni di Chrome
Per iniziare la scansione, devi prima accedere alle impostazioni di Chrome:
1. Apri Chrome e clicca sui tre punti verticali nell’angolo in alto a destra del browser.
2. Dal menu a discesa, seleziona “Impostazioni”.
3. Si aprirà una nuova scheda con le impostazioni di Chrome.
Navigare allo Strumento di Pulizia
Una volta nelle impostazioni, segui questi passaggi:
1. Scorri verso il basso fino in fondo e clicca su “Avanzate” per rivelare più opzioni.
2. Scorri ulteriormente verso il basso fino a trovare la sezione “Ripristina e pulisci”.
3. Clicca su “Pulisci computer”.
Eseguire una Scansione Completa
Ora che sei nella sezione Strumento di Pulizia:
1. Clicca sul pulsante “Trova” per iniziare la scansione.
2. Chrome inizierà a eseguire la scansione del tuo computer alla ricerca di software dannoso. Questo processo potrebbe richiedere alcuni minuti.
Assicurati di mantenere il computer acceso e di non chiudere Chrome durante la scansione.
Comprendere i Risultati della Scansione
Dopo il completamento:
1. Chrome ti informerà se è stato trovato del software dannoso e ti darà delle opzioni per rimuoverlo.
2. Se viene rilevato software dannoso, segui le istruzioni per rimuoverlo.
3. Se non vengono trovati problemi, Chrome ti notificherà che il tuo computer è pulito.
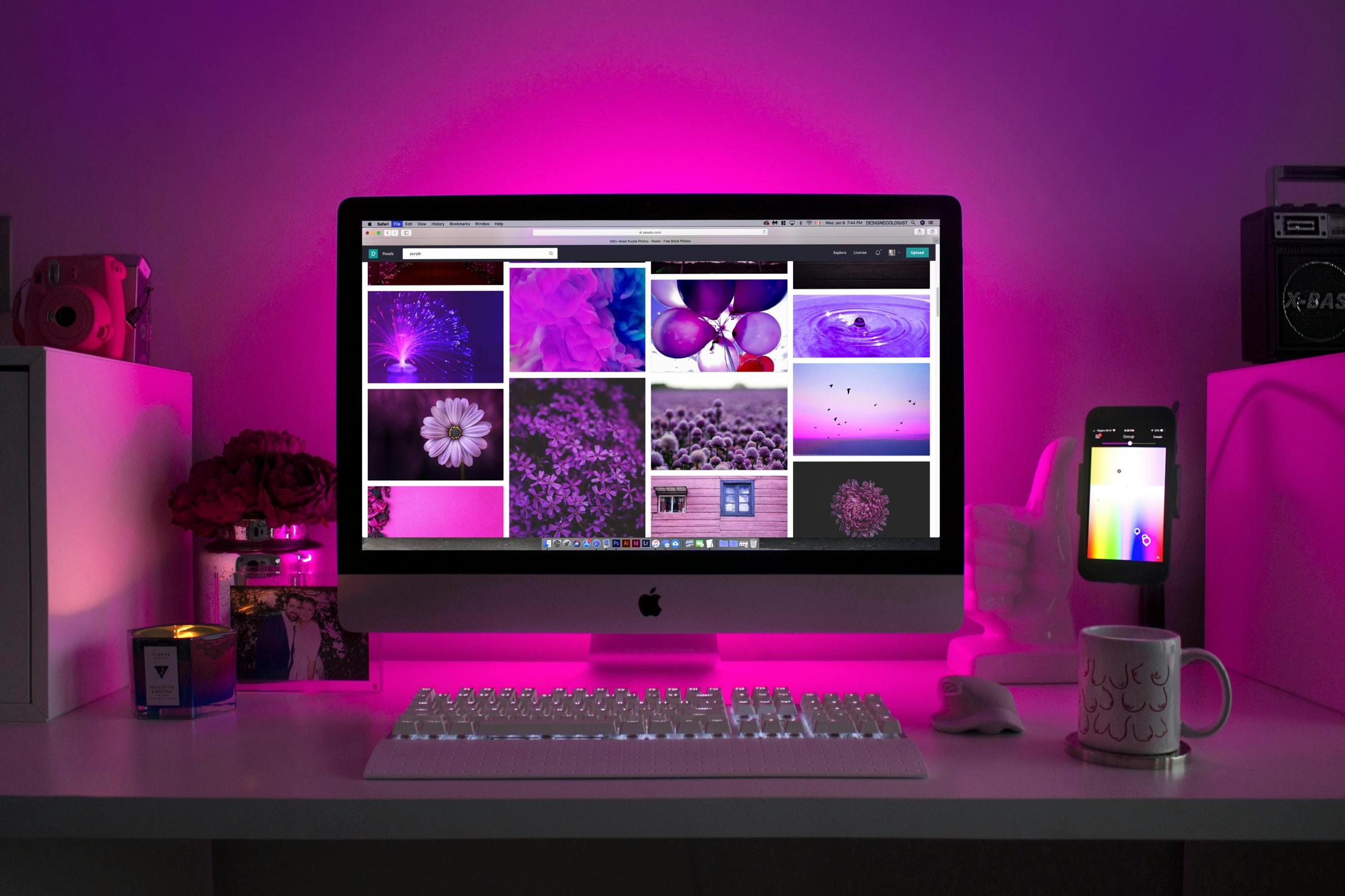
Misure di Sicurezza Aggiuntive
Anche se gli strumenti integrati di Chrome sono utili, sono raccomandate misure di sicurezza aggiuntive per una protezione completa.
Utilizzare Software Antivirus
I programmi antivirus forniscono un ulteriore livello di sicurezza che integra gli strumenti integrati di Chrome. Scegli un programma antivirus di reputazione e esegui scansioni regolari per rilevare minacce che Chrome potrebbe non rilevare.
Abilitare la Protezione in Tempo Reale
Le funzionalità di protezione in tempo reale disponibili nella maggior parte dei programmi antivirus aiutano a rilevare le minacce mentre si verificano. Abilitare questa funzione può darti avvisi istantanei riguardo a potenziali rischi.
Aggiornamenti Software Regolari
Assicurati che sia il tuo sistema operativo sia tutto il software installato siano aggiornati. Gli aggiornamenti spesso includono patch di sicurezza critiche che chiudono le vulnerabilità.
Risoluzione dei Problemi Comuni
Occasionalmente, potresti incontrare problemi quando utilizzi lo Strumento di Pulizia di Chrome. Ecco come affrontarli:
Scansione Non Funzionante
Se la scansione non inizia, assicurati di avere una connessione internet stabile e spazio su disco sufficiente. Riavvia Chrome e prova di nuovo.
Prestazioni del Computer Lente
Eseguire una scansione può rallentare il tuo computer, specialmente se è un modello più vecchio. Chiudi programmi e schede non necessari per migliorare le prestazioni durante la scansione.
Gestire Falsi Positivi
In alcuni casi, lo Strumento di Pulizia può segnalare come dannoso software legittimo. Verifica sempre due volte prima di rimuovere qualsiasi elemento segnalato e consulta risorse online o aiuto professionale se hai dubbi.

Conclusione
Scansionare il tuo computer utilizzando gli strumenti integrati di Chrome può migliorare la sicurezza del tuo dispositivo e darti tranquillità. Scansioni regolari, integrate con ulteriori misure di sicurezza, possono aiutarti a mantenere un ambiente informatico sicuro ed efficiente.
Domande Frequenti
Quanto spesso devo eseguire una scansione del mio computer con Chrome?
È consigliabile eseguire una scansione del computer con lo Strumento di Pulizia di Chrome almeno una volta al mese o ogni volta che noti attività sospette.
Lo strumento di pulizia di Chrome può sostituire il software antivirus?
No, lo Strumento di Pulizia di Chrome dovrebbe essere un complemento, non una sostituzione, di un programma antivirus completo per una protezione a più livelli.
Cosa devo fare se Chrome rileva software dannoso?
Segui le istruzioni dello Strumento di Pulizia per rimuovere immediatamente il software rilevato ed esegui una scansione di controllo con il tuo software antivirus per maggiore sicurezza.
