Introduzione
Acquisire schermate su un laptop ASUS è una competenza preziosa, sia che tu stia creando tutorial, risolvendo problemi o semplicemente salvando informazioni per un uso futuro. Questa guida delinea varie tecniche per l’acquisizione dello schermo su laptop ASUS, dai metodi integrati di Windows all’uso di utilità ASUS specializzate e software avanzati di terze parti. Inoltre, tratteremo suggerimenti per gestire, modificare e risolvere i problemi delle schermate, assicurandoti di sfruttare al massimo questi strumenti.
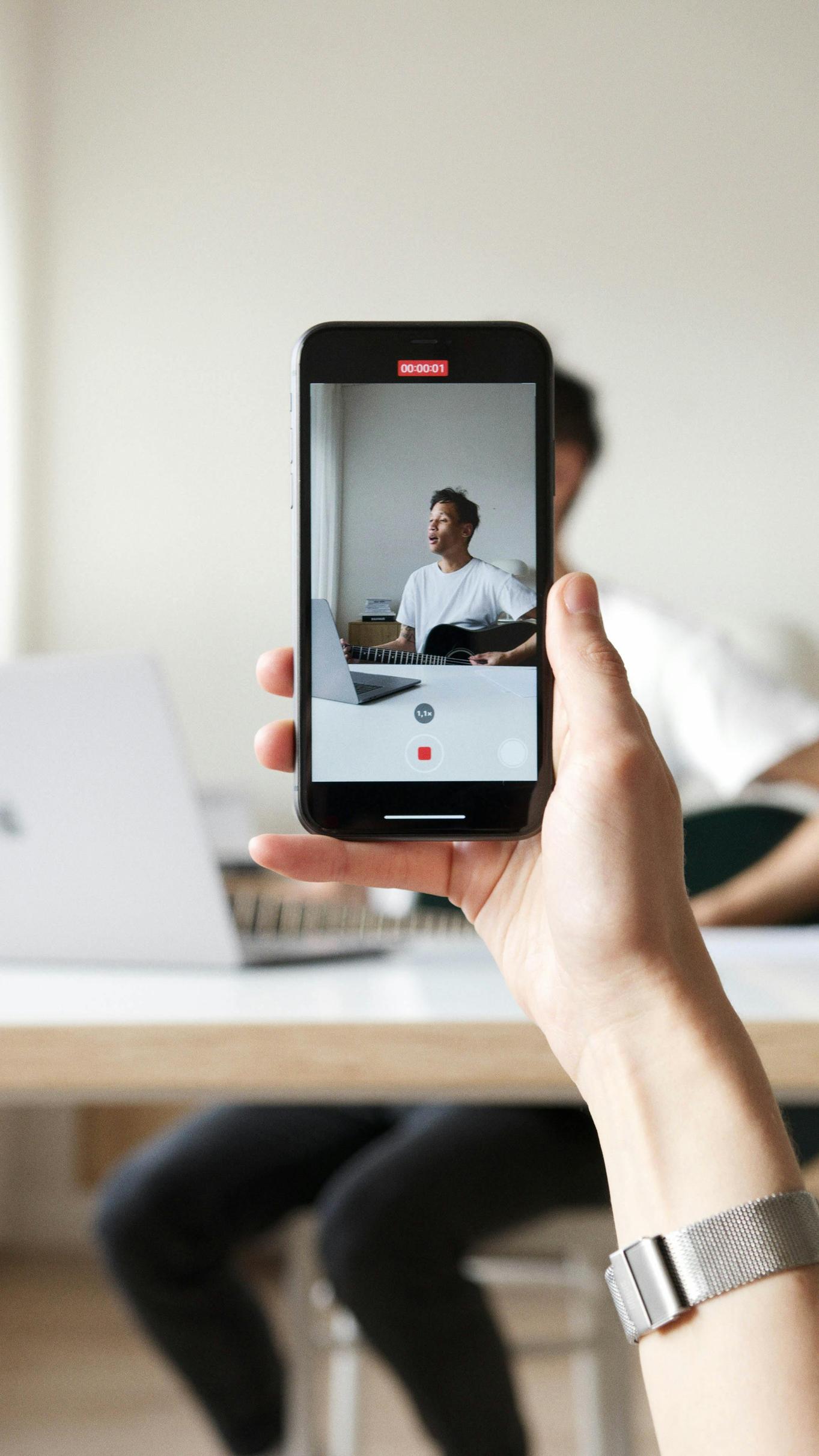
Utilizzo dei Metodi Integrati di Windows
Acquisire schermate utilizzando le funzionalità integrate di Windows è rapido e conveniente. I due metodi principali sono l’uso del tasto Print Screen e l’utilizzo dello strumento Snip & Sketch, entrambi integrati nel sistema operativo Windows.
Tasto Print Screen: Il Metodo Più Semplice
Uno dei modi più rapidi per acquisire lo schermo su un laptop ASUS è premere il tasto Print Screen (spesso etichettato come ‘PrtScn’). Questo metodo ti consente di catturare l’intero schermo e incollare l’immagine in qualsiasi applicazione che supporti l’editing delle immagini, come Paint o Microsoft Word.
Ecco come eseguirlo:
1. Premi il tasto ‘PrtScn’ per catturare l’intero schermo.
2. Apri un’applicazione come Paint.
3. Premi ‘Ctrl + V’ per incollare e visualizzare la tua schermata.
4. Salva il file nel formato desiderato.
Guida Passo-Passo all’Uso di Snip & Sketch
Snip & Sketch è uno strumento versatile che offre varie opzioni di cattura dello schermo:
1. Premi ‘Windows + Shift + S’ per aprire la barra degli strumenti di snipping.
2. Scegli tra le seguenti opzioni:
– Snip Rettangolare: Trascina il cursore per catturare un’area rettangolare.
– Snip a forma libera: Disegna una forma personalizzata per catturarla.
– Snip Finestra: Seleziona una finestra specifica da catturare.
– Snip Schermo Intero: Cattura l’intero schermo.
3. L’immagine catturata sarà salvata negli appunti. Puoi anche fare clic sulla notifica per aprire e modificare la schermata in Snip & Sketch.
Metodi Specifici ASUS per l’Acquisizione dello Schermo
ASUS fornisce un proprio set di strumenti per facilitare l’acquisizione dello schermo, rendendo il processo ancora più adattato ai loro dispositivi. I due strumenti principali sono l’app MyASUS e altre utilità ASUS come l’app ASUS Hotkey.
Esplorando l’App MyASUS
ASUS offre l’app MyASUS, che include varie utilità adattate ai laptop ASUS. Ecco come usarla per acquisire schermate:
1. Apri l’app MyASUS dal menu Start.
2. Naviga fino alla scheda ‘Personalizzazione’.
3. Seleziona ‘Utilità’ e scegli ‘Cattura Schermo’.
4. Segui le istruzioni per catturare e salvare lo schermo.
Utilizzo delle Utilità ASUS per l’Acquisizione dello Schermo
Le utilità ASUS, come l’app ASUS Hotkey, offrono un’acquisizione dello schermo senza soluzione di continuità. Questi strumenti sono preinstallati o scaricabili dal sito di supporto ASUS:
1. Apri l’app ASUS Hotkey.
2. Scegli la funzione di cattura dello schermo dalle opzioni sullo schermo.
3. Salva la schermata nella tua posizione preferita.

Tecniche Avanzate con Software di Terze Parti
Per coloro che necessitano di funzionalità più avanzate, il software di terze parti può essere molto utile. Le app di acquisizione dello schermo popolari offrono funzionalità uniche come strumenti di annotazione, opzioni di condivisione diretta e capacità avanzate di modifica.
Panoramica delle App di Terze Parti
Tra le tante applicazioni di terze parti disponibili, Lightshot e Snagit si distinguono per le loro interfacce user-friendly e le loro funzionalità complete.
Come Usare Efficacemente Lightshot
Lightshot è un’app facile da usare per acquisizioni rapide dello schermo:
1. Scarica e installa Lightshot dal sito ufficiale (https://app.prntscr.com/en/index.html).
2. Premi ‘PrtScn’ per attivare Lightshot.
3. Trascina per selezionare l’area che desideri catturare.
4. Modifica o annota immediatamente la schermata utilizzando gli strumenti integrati di Lightshot.
5. Salva o carica la schermata direttamente dall’app.
Utilizzare Snagit per Acquisizioni Professionali dello Schermo
Snagit è perfetto per acquisizioni dello schermo professionali e dettagliate:
1. Acquista e installa Snagit dal sito ufficiale (https://www.techsmith.com/screen-capture.html).
2. Apri Snagit e configura le impostazioni di cattura.
3. Usa il pulsante di cattura per scegliere tra schermo, cattura a scorrimento e altro.
4. Modifica le tue schermate con Snagit Editor, aggiungendo testo, forme ed effetti.
5. Salva o esporta le tue immagini in vari formati.
Acquisizione di Aree Specifiche e Finestre Attive
A volte, potresti voler catturare solo aree specifiche o finestre attive sullo schermo. Sia gli strumenti integrati di Windows che semplici scorciatoie da tastiera possono aiutarti in questo.
Strumento Snip & Sketch di Windows per l’Acquisizione di Aree
Per catturare aree specifiche:
1. Premi ‘Windows + Shift + S’ per aprire la barra degli strumenti di Snip & Sketch.
2. Seleziona l’opzione ‘Snip Rettangolare’.
3. Trascina per catturare l’area desiderata dello schermo.
Acquisizione di Finestre Attive con ALT + Print Screen
Per catturare solo le finestre attive:
1. Premi ‘Alt + PrtScn’ per catturare la finestra attiva.
2. Apri un programma come Paint o Word.
3. Premi ‘Ctrl + V’ per incollare la tua schermata.
4. Salva il file di conseguenza.
Modifica e Gestione delle Tue Schermate
Dopo aver acquisito le tue schermate, potresti doverle modificare e organizzare in modo efficace. Sia gli strumenti Windows di base che un buon sistema di organizzazione possono aiutarti a gestire le tue schermate senza problemi.
Modifica di Base con gli Strumenti di Windows
Windows offre strumenti di modifica di base, come Paint e Foto:
1. Apri la tua schermata in Paint.
2. Usa strumenti come ritaglio, ridimensionamento e testo per modificare.
3. Salva l’immagine modificata.
Organizzare e Salvare le Schermate in Modo Efficiente
Un’organizzazione efficiente può risparmiare tempo:
1. Crea una cartella dedicata per le schermate.
2. Nomina i file in modo descrittivo e per data per una facile identificazione.
3. Pulisci e fai il backup regolarmente della cartella delle schermate.
Risoluzione dei Problemi Comuni
A volte, potresti incontrare problemi durante il tentativo di catturare lo schermo. Risolvere questi problemi comuni può garantire che il processo di acquisizione dello schermo sia fluido.
Quando le Scorciatoie da Tastiera Falliscono
Quando le scorciatoie da tastiera non funzionano:
1. Verifica se la tastiera funziona correttamente.
2. Assicurati che non ci siano conflitti software che interferiscono con le scorciatoie.
3. Riavvia il computer per reimpostare eventuali bug o conflitti potenziali.
Risoluzione dei Conflitti Software
I problemi software possono ostacolare l’acquisizione dello schermo:
1. Se un’app di acquisizione dello schermo non funziona, prova a reinstallarla.
2. Verifica la presenza di aggiornamenti per il tuo software di acquisizione e il sistema operativo Windows.
3. Disabilita altri software in esecuzione che potrebbero interferire con le acquisizioni dello schermo.

Conclusione
Acquisire schermate su un laptop ASUS è semplice con le giuste conoscenze e strumenti. Che tu preferisca utilizzare i metodi integrati di Windows, le utilità specifiche ASUS o il software avanzato di terze parti, questa guida ti assicura di poter catturare, modificare e gestire le tue schermate in modo efficace.
Domande Frequenti
Come posso fare uno screenshot solo di una finestra attiva?
Premi ‘Alt + PrtScn,’ quindi incolla lo screenshot in un editor di immagini come Paint.
Posso usare MyASUS per registrare lo schermo?
Sì, l’app MyASUS offre opzioni per la registrazione dello schermo e per catturare screenshot.
Cosa dovrei fare se il software di cattura dello schermo non funziona?
Riavvia il laptop, verifica la presenza di aggiornamenti e assicurati che non ci siano applicazioni in conflitto in esecuzione.
