Introduzione
Un mouse per computer malfunzionante può essere un grande inconveniente, interrompendo il tuo flusso di lavoro e la tua produttività. Che tu stia usando un mouse con filo o wireless, i problemi possono variare da semplici problemi di connettività a glitch software più complessi. Sapere come diagnosticare e risolvere questi problemi può farti risparmiare tempo, denaro e frustrazione. In questa guida, ti guideremo attraverso vari passaggi per identificare e risolvere i problemi comuni del mouse, coprendo tutto, dalla diagnosi iniziale alle tecniche di riparazione avanzate.

Passi Diagnostici Iniziali
Prima di immergerti nella risoluzione dei problemi hardware o software, inizia eseguendo semplici diagnosi iniziali:
- Controlla le Connessioni: Assicurati che il mouse sia correttamente collegato al computer. Per i mouse con filo, verifica che il cavo USB sia ben inserito. Per i mouse wireless, verifica che il ricevitore sia collegato a una porta USB funzionante.
- Test su un Altro Dispositivo: Collega il mouse a un altro computer o laptop per verificare se funziona lì. Se funziona, è probabile che il problema sia nel tuo computer.
- Controlla l’Alimentazione: Per i mouse wireless, assicurati che le batterie siano cariche. Sostituiscile con batterie nuove se necessario.
Questi controlli di base possono aiutarti a determinare se il problema è nel mouse stesso o legato all’hardware o al software del tuo computer.
Consigli per la Risoluzione dei Problemi Hardware
Se le diagnosi iniziali non risolvono il problema, è il momento di approfondire la risoluzione dei problemi hardware:
- Ispeziona per Danni: Cerca segni visibili di usura sul mouse, sul cavo USB o sul ricevitore. I danni fisici potrebbero richiedere la sostituzione del mouse.
- Pulisci il Mouse: Polvere e detriti possono interferire con i sensori o i pulsanti del mouse. Usa un panno morbido per pulirlo, e se necessario, una bomboletta di aria compressa per pulire le aree difficili da raggiungere.
- Prova Porte Diverse: Collega il mouse a una porta USB diversa del computer. A volte, le porte possono smettere di funzionare o essere temporaneamente disabilitate.
- Test con un Mouse Funzionante: Prendi in prestito un mouse da un amico o un familiare per verificare se il problema persiste. Questo può aiutarti a confermare se il problema è nel tuo mouse o nell’hardware del computer.
Una volta eseguiti questi controlli hardware, se il problema persiste, puoi esaminare i problemi software.
Soluzioni per il Software e i Driver
I problemi hardware non sono sempre i colpevoli quando un mouse smette di funzionare. Anche i problemi software e dei driver sono comuni:
- Controlla il Gestione Dispositivi: Su Windows, apri il Gestione Dispositivi cercandolo nel menu Start. Guarda sotto ‘Mouse e altri dispositivi di puntamento’ per eventuali icone di avviso gialle o errori ‘Dispositivo Sconosciuto’.
- Aggiorna i Driver: I driver obsoleti o corrotti possono causare problemi di funzionalità. Fai clic con il tasto destro sul mouse nel Gestione Dispositivi e seleziona ‘Aggiorna driver.’ Segui le istruzioni per cercare driver aggiornati online.
- Reinstalla i Driver: Se l’aggiornamento non funziona, prova a reinstallarli. Fai clic con il tasto destro sul mouse nel Gestione Dispositivi, scegli ‘Disinstalla dispositivo,’ e poi riavvia il computer. Collega nuovamente il mouse e Windows dovrebbe installare automaticamente i driver corretti.
- Controlla i Conflitti Software: Alcuni software possono interferire con il mouse. Disabilita temporaneamente o disinstalla i software installati di recente per vedere se il problema si risolve.
Correggere i problemi software e dei driver spesso porta a una rapida risoluzione dei problemi del mouse.
Regolazioni a Livello di Sistema
Se riscontri ancora problemi, il problema potrebbe riguardare le impostazioni del sistema:
- Controlla le Impostazioni del Mouse: Apri il Pannello di Controllo, vai su ‘Hardware e Suoni,’ e poi su ‘Mouse.’ Assicurati che tutte le impostazioni siano configurate correttamente. Ad esempio, controlla che la velocità del puntatore e la configurazione dei pulsanti siano appropriate.
- Controlla gli Aggiornamenti di Windows: A volte, un aggiornamento di Windows può risolvere bug nascosti. Cerca ‘Windows Update’ nel menu Start e installa eventuali aggiornamenti disponibili.
- Modifica le Impostazioni di Gestione dell’Energia: Le impostazioni di risparmio energetico possono talvolta disabilitare le porte USB. Nel Gestione Dispositivi, nelle proprietà del mouse, controlla la scheda Gestione Energia e deseleziona ‘Consenti al computer di spegnere questo dispositivo per risparmiare energia.’
Queste modifiche a livello di sistema possono spesso ripristinare la funzionalità del mouse.
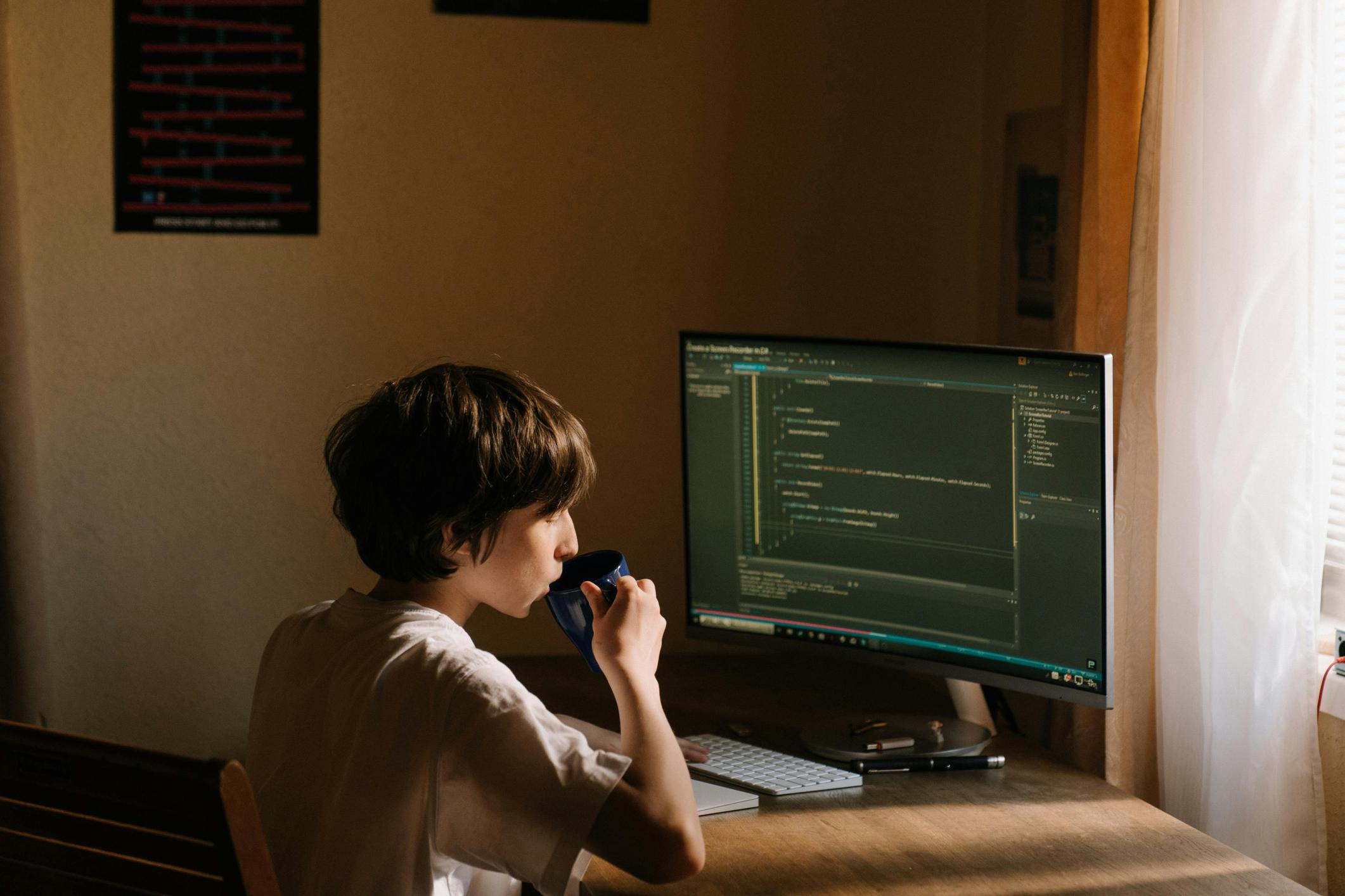
Tecniche di Riparazione Avanzate
Se i passi standard di risoluzione dei problemi non hanno risolto il tuo problema, potrebbe essere necessario esplorare tecniche di riparazione avanzate:
- Reimposta le Impostazioni del BIOS/UEFI: Riavvia il computer e entra nel menu BIOS/UEFI (solitamente premendo un tasto come F2 o CANC durante l’avvio). Ripristina le impostazioni predefinite, poiché configurazioni errate possono influire sui dispositivi USB.
- Controlla la Presenza di Malware: A volte, il malware può influire sulle prestazioni del mouse. Esegui una scansione completa del sistema utilizzando un software antivirus affidabile.
- Reinstallazione del Sistema Operativo: Come ultima risorsa, considera la reinstallazione del sistema operativo. Assicurati di eseguire il backup di tutti i tuoi dati prima di procedere. Questo può risolvere problemi software radicati che potrebbero influire sul mouse.
Considerazioni per i Mouse Wireless
I mouse wireless presentano una propria serie di sfide e soluzioni:
- Problemi di Batteria: Inizia sempre sostituendo le batterie con quelle nuove.
- Interferenze: Altri dispositivi wireless possono interferire con il segnale. Prova a spostare il ricevitore USB o altri dispositivi wireless lontano tra loro.
- Problemi con i Driver: Proprio come i mouse con filo, i mouse wireless richiedono driver adeguati. Assicurati che i driver siano aggiornati.

Quando è Necessario l’Aiuto di un Professionista
Se hai provato tutti i passaggi sopra e il tuo mouse continua a non funzionare, potrebbe essere il momento di consultare un professionista. I negozi di riparazione di computer possono eseguire diagnosi e riparazioni più avanzate. Inoltre, se il mouse è ancora in garanzia, contatta il produttore per assistenza o una sostituzione.
Conclusione
Risolviendo i problemi di un mouse per computer non funzionante spesso comporta una serie di passaggi di risoluzione sistematica dei problemi. Dai controlli diagnostici di base alle regolazioni avanzate del sistema, ci sono molte soluzioni potenziali. Seguendo con attenzione questa guida, probabilmente potrai risolvere la maggior parte dei problemi del mouse e tornare alla tua normale routine.
Domande Frequenti
Cosa dovrei fare per prima cosa se il mio mouse smette di funzionare?
Inizia controllando le connessioni, testando il mouse su un altro dispositivo e assicurandoti che le batterie siano cariche per i modelli wireless.
Come posso aggiornare o reinstallare i driver del mio mouse?
Apri Gestione Dispositivi, fai clic con il pulsante destro del mouse sul tuo mouse sotto ‘Mouse e altri dispositivi di puntamento’ e seleziona ‘Aggiorna driver’ o ‘Disinstalla dispositivo’ per reinstallare.
Quando è il momento di sostituire il mio mouse del computer?
Considera di sostituire il mouse se è fisicamente danneggiato, hai provato tutti i passaggi di risoluzione dei problemi e ancora non funziona, specialmente se è un modello più vecchio.
