Introduzione
È frustrante quando la videocamera del tuo computer mostra una luce rossa e si rifiuta di accendersi. Che tu stia tentando di partecipare a una riunione virtuale importante o di ritrovare i tuoi cari, i problemi con la videocamera possono essere estremamente scomodi. Questa guida coprirà a fondo le cause potenziali e fornirà passaggi concreti che puoi intraprendere per risolvere il problema. Dai conflitti software alle ispezioni hardware, spieghiamo tutto ciò che devi sapere per rimettere in funzione la tua videocamera.
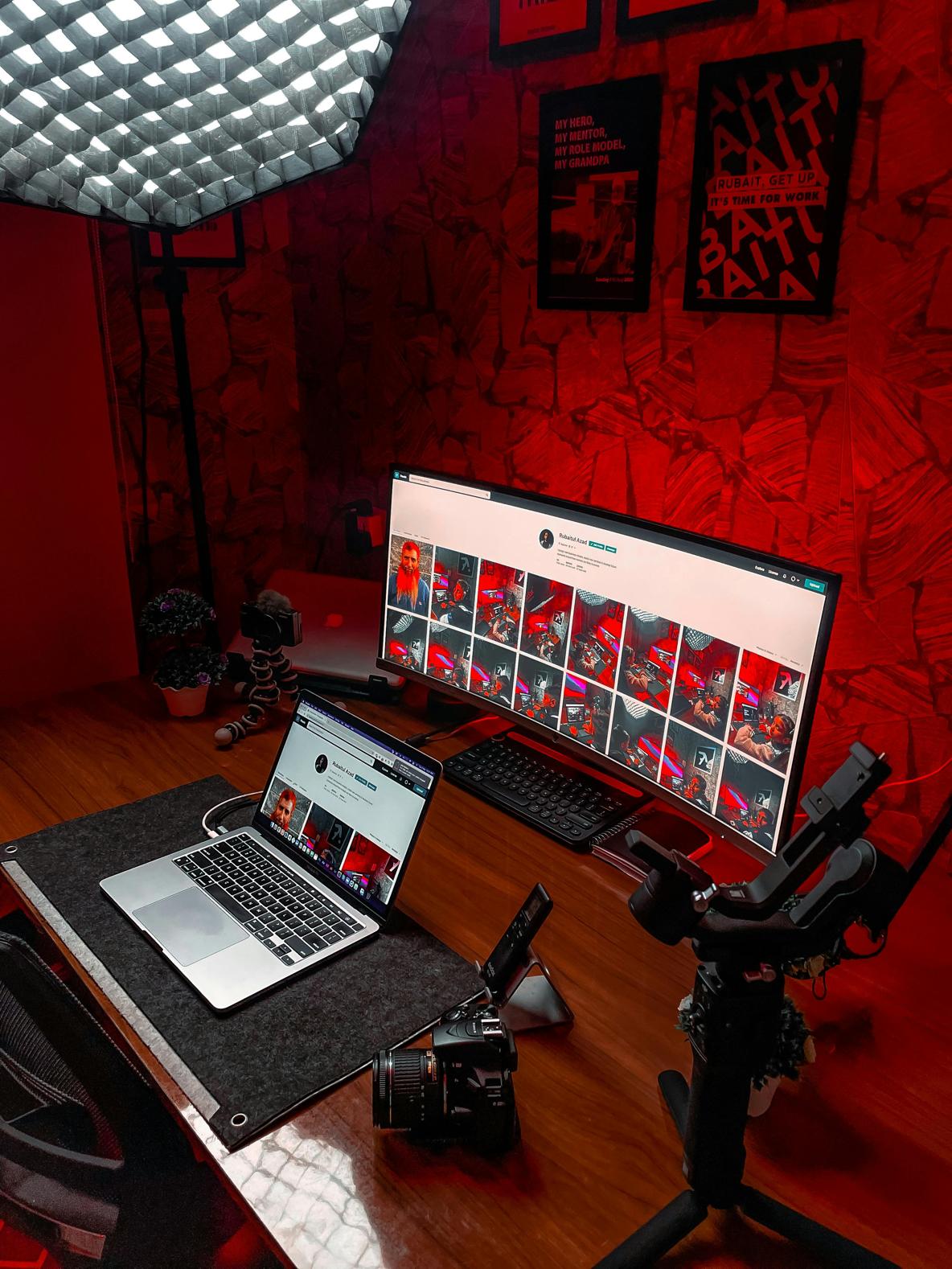
Cause comuni di una luce rossa sulla tua videocamera del computer
La luce rossa della videocamera del tuo computer potrebbe segnalare vari problemi. Comprendere queste cause è il primo passo verso la loro risoluzione.
Indicatore di privacy
Molti computer sono dotati di un indicatore di privacy, tipicamente una luce rossa, che ti informa quando la tua videocamera è in uso. Questa luce può essere attivata inavvertitamente tramite determinate impostazioni, causando confusione.
Conflitti di applicazioni
Molteplici applicazioni possono competere per il controllo della tua videocamera. Se un’altra applicazione ha già accesso, può impedire alla tua applicazione principale di utilizzare la videocamera, risultando in una luce rossa.
Sensore di profondità/visione
Per dispositivi con videocamere avanzate, un sensore di profondità o visione potrebbe attivare la luce rossa. Questo sensore assiste con funzionalità avanzate come il riconoscimento facciale ma potrebbe malfunzionare o essere attivato da conflitti software.
Identificando queste cause comuni, puoi meglio risolvere il problema, come trattato nella sezione successiva.
Primi passaggi di risoluzione dei problemi
Prima di passare a soluzioni più complesse, prova questi semplici passaggi di risoluzione dei problemi.
Verifica delle impostazioni di privacy
- Apri le impostazioni del tuo computer.
- Vai su ‘Privacy’ o ‘Sicurezza.’
- Assicurati che i permessi della videocamera siano configurati correttamente, permettendo alle applicazioni necessarie di accedere alla tua videocamera.
Chiusura delle applicazioni in background
- Apri il Task Manager (Windows) o Activity Monitor (macOS).
- Identifica le applicazioni che stanno attualmente utilizzando la videocamera.
- Chiudi tutte le applicazioni non necessarie o in conflitto per vedere se questo risolve il problema.
Riavvio del computer
- Salva il lavoro in corso e chiudi tutte le applicazioni.
- Riavvia il computer, il che può risolvere conflitti software temporanei e resettare i controlli hardware.
Applicare questi passaggi iniziali può spesso risolvere problemi comuni della videocamera senza ulteriori complessità. Se il problema persiste, procedi alla risoluzione dei problemi software e driver.
Risoluzione dei problemi software e dei driver
I conflitti software e dei driver rappresentano una causa frequente di malfunzionamenti della videocamera. Segui questi passaggi per assicurarti che il tuo software non sia il colpevole.
Aggiornamento dei driver della videocamera
- Apri il Device Manager (Windows) o il System Report (macOS).
- Trova la videocamera sotto ‘Dispositivi di imaging.’
- Fai clic con il pulsante destro del mouse e seleziona ‘Aggiorna driver’ per scaricare e installare gli ultimi aggiornamenti dei driver.
Reinstallazione del software della videocamera
- Vai su ‘Impostazioni’ > ‘App’ (Windows) o ‘Applicazioni’ (macOS).
- Trova e disinstalla il software attuale della tua videocamera.
- Riavvia il computer e reinstalla il software dal sito web del produttore.
Aggiornamento del sistema operativo
- Vai su ‘Impostazioni’ > ‘Aggiornamento e sicurezza’ (Windows) o ‘Preferenze di sistema’ > ‘Aggiornamento software’ (macOS).
- Verifica e installa eventuali aggiornamenti del sistema operativo in sospeso.
Mantenersi aggiornati può risolvere bug e migliorare la compatibilità hardware, risolvendo i problemi della tua videocamera.

Controlli hardware
Se le soluzioni software non funzionano, controlla i componenti hardware.
Ispezione delle connessioni fisiche
- Assicurati che la tua videocamera sia correttamente collegata (se si tratta di un dispositivo esterno).
- Controlla tutti i cavi correlati per segni di danni o connessioni allentate.
Verifica delle ostruzioni
- Ispeziona fisicamente l’obiettivo della videocamera in cerca di ostruzioni.
- Rimuovi eventuali adesivi, polvere o sporco che potrebbero bloccare la videocamera.
Pulizia della videocamera
- Usa un panno morbido e senza pelucchi per pulire delicatamente l’obiettivo della videocamera.
- Evita di utilizzare detergenti liquidi direttamente sulla videocamera per evitare danni.
I piccoli problemi hardware possono spesso essere trascurati ma sono veloci da risolvere. Se questi passaggi non risolvono il tuo problema, procedi alla risoluzione avanzata dei problemi.
Tecniche di risoluzione avanzate
Problemi più complessi potrebbero richiedere di approfondire le impostazioni di sistema.
Impostazioni BIOS/UEFI
- Riavvia il computer ed entra nelle impostazioni BIOS/UEFI (di solito premendo F2 o CANC all’avvio).
- Assicurati che la videocamera interna sia abilitata in queste impostazioni.
Ripristino dei driver
- Apri il Device Manager (Windows) o il System Report (macOS).
- Fai clic con il tasto destro sulla videocamera e seleziona ‘Proprietà.’
- Scegli l’opzione ‘Ripristina driver’ se gli aggiornamenti recenti hanno causato il problema.
Rapporti di sistema (Windows & macOS)
- Genera un rapporto di sistema per identificare eventuali conflitti o errori specifici della tua videocamera.
- Utilizza questo rapporto per cercare ulteriori assistenza tecnica o risolvere i problemi identificati.
Le tecniche avanzate richiedono attenzione ma possono spesso individuare e risolvere problemi persistenti.
Quando cercare assistenza professionale
Se, dopo aver seguito tutti i passaggi menzionati, il problema della tua videocamera rimane irrisolto, potrebbe essere il momento di consultare un professionista. Problemi come guasti hardware interni o conflitti software radicati sono meglio gestiti da esperti. L’assistenza professionale può anche aiutarti a evitare ulteriori danni al tuo dispositivo.

Conclusione
Avere una videocamera del computer che mostra una luce rossa e non si accende è senza dubbio fastidioso. Questa guida fornisce una gamma completa di soluzioni, dai semplici passaggi di risoluzione dei problemi alle tecniche più avanzate. Controllando sistematicamente le tue impostazioni, il software e l’hardware, puoi diagnosticare e risolvere la maggior parte dei problemi. Se tutto il resto fallisce, non esitare a cercare assistenza professionale per assicurarti che il tuo dispositivo ritorni a funzionare in modo ottimale.
Domande Frequenti
Perché la mia fotocamera mostra una luce rossa invece di funzionare?
La luce rossa della fotocamera solitamente indica che un’altra applicazione sta utilizzando la fotocamera, o potrebbe esserci una funzione di privacy attivata. Controllare e regolare le impostazioni dovrebbe aiutare.
Gli aggiornamenti software possono causare il malfunzionamento della fotocamera?
Sì, aggiornamenti software e driver obsoleti o incompatibili possono influire sulla funzionalità della fotocamera. Assicurarsi che il software e i driver siano aggiornati spesso risolve questi problemi.
Come posso verificare se un’altra applicazione sta utilizzando la mia fotocamera?
Apri Task Manager (Windows) o Activity Monitor (macOS). Cerca applicazioni che utilizzano risorse significative di CPU e memoria, poiché potrebbero stare utilizzando la fotocamera in background. Chiudere queste applicazioni dovrebbe liberare la fotocamera.
