Introduzione
Provare un ritardo del mouse dopo le riunioni su Zoom può essere frustrante e disturbare il vostro flusso di lavoro. Che si tratti di un ritardo nel movimento del cursore o di azioni del mouse non reattive, questi problemi possono ridurre la produttività e portare a una pessima esperienza utente. Comprendere perché si verifica questo ritardo e come risolverlo può aiutarvi a mantenere operazioni fluide ed efficienti. Questa guida vi accompagnerà attraverso le cause più comuni del ritardo del mouse e fornirà soluzioni pratiche per correggere e prevenire il problema.

Comprendere le Cause Principali del Ritardo del Mouse Dopo le Riunioni su Zoom
Il ritardo del mouse può verificarsi per una varietà di motivi, e identificare la causa principale è il primo passo per risolverlo. Un motivo comune è l’elevata domanda che Zoom mette sulle risorse del sistema come CPU e RAM. Le applicazioni di videoconferenza possono consumare molta memoria e potenza di elaborazione, lasciando poco spazio per altre attività, portando al ritardo.
Un altro fattore da considerare è il conflitto software. Le applicazioni in esecuzione in background possono interferire con le prestazioni di Zoom, causando il ritardo del mouse. Inoltre, driver e firmware obsoleti possono anche contribuire alla risposta lenta dei dispositivi periferici. Comprendendo queste potenziali cause, potete affrontare meglio il problema e riprendere il controllo del vostro cursore.
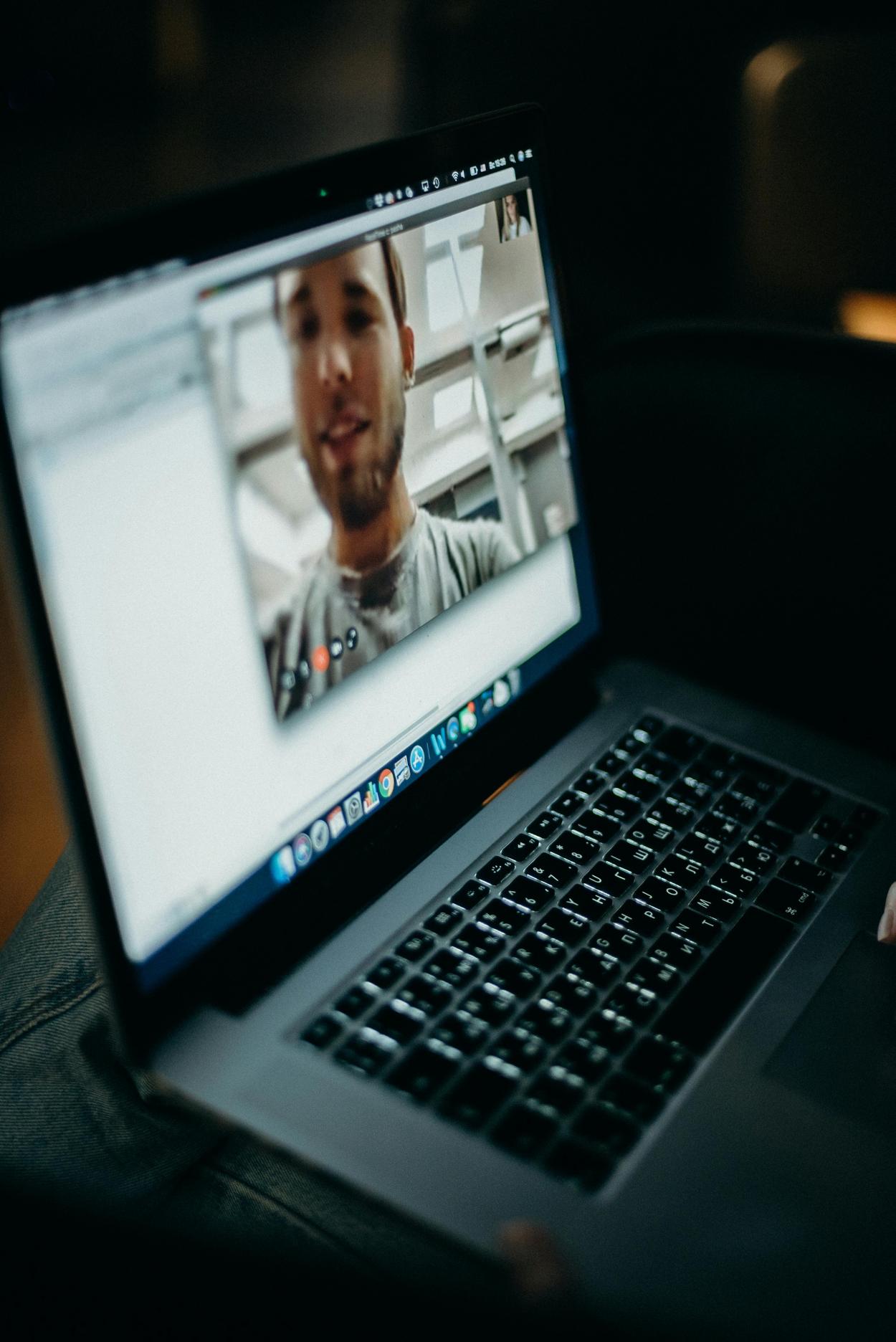
Passi Immediati per Affrontare il Ritardo del Mouse
Quando notate che il vostro mouse è lento dopo una riunione su Zoom, ecco alcuni passaggi immediati che potete fare:
- Chiudere le Applicazioni Non Necessarie: Chiudere le applicazioni che stanno consumando CPU o RAM eccessiva può liberare risorse. Aprite il task manager per vedere quali app stanno usando più risorse e chiudetele.
- Riavviare il Computer: A volte, un semplice riavvio può risolvere problemi causati da glitch temporanei del software.
- Ricollegare il Mouse: Scollegare e ricollegare il mouse o provare una porta USB diversa può risolvere problemi di connettività.
Questi passaggi possono offrire una soluzione rapida e sono facili da implementare anche se non siete esperti di tecnologia.
Analisi dell’Uso delle Risorse di Sistema
Un’analisi più approfondita dell’uso delle risorse del sistema può rivelare perché il vostro mouse è lento in particolare dopo l’uso di Zoom. Iniziate accedendo al task manager (Ctrl + Shift + Esc su Windows o Command + Option + Esc su Mac) per monitorare l’uso di CPU, RAM e disco. Livelli elevati di uso indicano che Zoom sta monopolizzando le risorse del sistema, lasciando troppo poco per altre operazioni.
Se notate che anche altre applicazioni stanno consumando molte risorse in background, considerate di chiuderle o limitarle durante le chiamate Zoom. Questa analisi può aiutarvi a prioritizzare quali processi gestire per migliorare le prestazioni complessive del sistema. Inoltre, aggiornare l’hardware, come aggiungere più RAM o passare a un SSD, può fornire una risposta più coerente e rapida durante compiti ad alto consumo di risorse.
Affrontare i Possibili Conflitti Software
I conflitti software possono contribuire significativamente al ritardo del mouse. Per individuare le applicazioni in conflitto:
- Disabilitare i Programmi di Avvio: Andate alle impostazioni di avvio e disabilitate i programmi non essenziali dall’avvio automatico.
- Controllare i Processi in Esecuzione: Usate il task manager per vedere se qualche software è in conflitto con Zoom, in particolare quelli che usano anche molte risorse o servizi simili come altri strumenti di videoconferenza.
- Software Antivirus: A volte, le funzioni di scansione in tempo reale nei programmi antivirus possono creare conflitti. Disabilitarli temporaneamente può risolvere i problemi di ritardo, anche se procedete con cautela per mantenere il sistema protetto.
Neutralizzare questi conflitti può migliorare notevolmente le prestazioni del sistema e ridurre le istanze di ritardo del mouse.
Ottimizzare le Impostazioni di Zoom
Modificare le impostazioni di Zoom può alleviare la pressione sul vostro sistema. Ecco alcuni aggiustamenti che possono aiutare:
- Abbassare la Qualità del Video: Riducete la risoluzione del vostro video. Andate su Impostazioni > Video e selezionate una risoluzione inferiore.
- Disabilitare Funzionalità Non Necessarie: Disattivate effetti video e sfondi avanzati poiché consumano risorse aggiuntive.
- Impostazioni Audio: Ottimizzate le impostazioni audio disattivando miglioramenti audio non necessari.
Regolare queste impostazioni può ridurre significativamente il carico sul sistema e migliorare le prestazioni complessive, rendendo il mouse più reattivo.
Considerazioni sull’Hardware
Sebbene spesso il software sia il colpevole del ritardo del mouse, non trascurate gli aspetti hardware. Ecco alcune cose da considerare:
- Controllare le Batterie del Mouse: Se usate un mouse wireless, livelli bassi di batteria possono causare ritardi. Sostituite le batterie regolarmente.
- Porte USB: Porte USB difettose possono risultare in una qualità di connessione scarsa. Provate diverse porte per vedere se il problema di ritardo si risolve.
- Qualità delle Periferiche: Mice di alta qualità e dispositivi di input moderni forniscono tempi di risposta più rapidi. Se il vostro mouse è vecchio o di bassa qualità, potrebbe essere ora di un aggiornamento.
Prestare attenzione agli elementi hardware può fornire un miglioramento tangibile nella riduzione del ritardo.
Tecniche di Risoluzione dei Problemi Avanzate
Se avete provato le soluzioni di base e sperimentate ancora ritardi del mouse, considerate questi passaggi avanzati di risoluzione dei problemi:
- Aggiornare i Driver: Assicuratevi che il mouse, la scheda grafica e altri driver rilevanti siano aggiornati.
- Regolare le Impostazioni di Alimentazione: Nelle impostazioni del sistema, ottimizzate le impostazioni di alimentazione per le prestazioni anziché per il risparmio energetico.
- Pulire il Registro di Sistema: Usate strumenti di pulizia del registro per rimuovere voci indesiderate o corrotte che potrebbero causare rallentamenti del sistema.
Queste tecniche avanzate possono mirare a problemi sottostanti e aiutare a mantenere prestazioni di sistema al massimo.
Misure Preventive
La prevenzione è sempre meglio della cura. Ecco alcune misure proattive per minimizzare il rischio di ritardo del mouse:
- Aggiornamenti Regolari: Mantenete il sistema e tutto il software aggiornati per beneficiare di miglioramenti prestazionali e correzioni di bug.
- Manutenzione di Routine: Pulite regolarmente il sistema sia fisicamente (rimuovendo la polvere) che digitalmente (eseguendo software di manutenzione).
- Hardware Migliore: Considerate l’investimento in hardware a specifiche più alte se affrontate costantemente problemi di ritardo, soprattutto con il lavoro professionale che richiede un uso intensivo del sistema.
Implementare queste misure può fornire un’esperienza più fluida e senza ritardi.

Conclusione
Il ritardo del mouse dopo le riunioni su Zoom può essere fastidioso, ma comprendere le cause principali e applicare questi metodi di risoluzione dei problemi può aiutare a risolvere il problema in modo efficiente. Analizzando l’uso delle risorse, affrontando i conflitti software, ottimizzando le impostazioni e considerando miglioramenti hardware, potete garantire un sistema più reattivo.
Domande Frequenti
Perché il mio mouse lagga solo durante le riunioni su Zoom?
L’alto utilizzo della CPU e della RAM da parte di Zoom può causare il rallentamento di altri processi, inclusi i movimenti del mouse.
Come posso risolvere rapidamente il lag del mouse dopo una riunione su Zoom?
Chiudi le applicazioni non necessarie, riavvia il computer e assicurati che il tuo mouse sia collegato correttamente.
Dovrei aggiornare i driver del mio mouse se il mouse lagga dopo le chiamate su Zoom?
Sì, l’aggiornamento dei driver può risolvere problemi di compatibilità e prestazioni, potenzialmente risolvendo il lag.
