Введение
Microsoft Teams – это важный инструмент для удаленной работы, но возникает раздражение, когда появляются проблемы со звуком. Вы находитесь на важной встрече, и вдруг перестаете слышать или ваш микрофон перестает работать. Это всестороннее руководство поможет вам идентифицировать распространенные причины и предложит пошаговые методы устранения неполадок со звуком в Microsoft Teams.
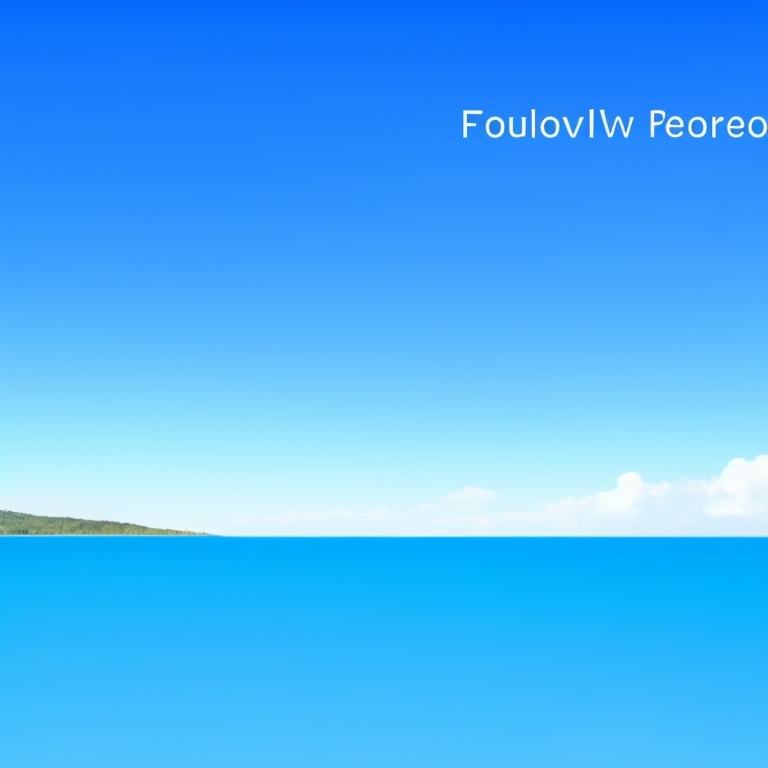
Распространенные причины проблем со звуком в Microsoft Teams
Понимание коренных причин проблем со звуком в Microsoft Teams может сэкономить вам много головной боли. Существует несколько причин, по которым в Teams может не работать звук. Во-первых, устаревшие драйверы могут вызвать проблемы совместимости, приводящие к сбоям звука. Иногда неверные настройки звука в Teams или операционной системе могут вмешиваться в работу звука. Также причиной могут быть аппаратные проблемы, такие как неисправные динамики или микрофоны. Проблемы с подключением к сети также могут повлиять на производительность звука. Признание этих распространенных причин поможет вам более эффективно диагностировать проблемы.
Основные шаги по устранению неполадок
Перед тем как переходить к сложным решениям, стоит попробовать эти простые шаги по устранению неполадок.
Перезапуск Microsoft Teams
Простой перезапуск иногда может решить неожиданные сбои в работе программы. Полностью закройте Microsoft Teams, убедившись, что оно не работает в фоновом режиме, а затем снова откройте его.
Проверка настроек динамика в Teams
Убедитесь, что Microsoft Teams настроен на использование правильного звукового устройства. Перейдите к своему изображению профиля в правом верхнем углу и выберите «Настройки > Устройства». Проверьте, что выбраны правильные динамик и микрофон.
Проверка динамиков в других приложениях
Хорошая идея – проверить, работают ли ваши динамики в других приложениях. Воспроизведите видео или аудиофайл с помощью другой программы, чтобы убедиться, что проблема затрагивает только Microsoft Teams.

Продвинутые методы устранения неполадок
Если базовые шаги не решили проблему, могут понадобиться продвинутые методы устранения неполадок.
Обновление аудиодрайверов
Устаревшие аудиодрайверы могут вызывать множество проблем. Чтобы обновить драйверы:
1. Откройте «Диспетчер устройств».
2. Разверните раздел «Звуковые, видео и игровые контроллеры».
3. Щелкните правой кнопкой мыши на вашем звуковом устройстве и выберите «Обновить драйвер».
4. Следуйте инструкциям на экране.
Переустановка Microsoft Teams
Переустановка Microsoft Teams может исправить поврежденные файлы, которые могут вызывать проблемы со звуком. Удалите Teams с вашего компьютера, затем загрузите и установите последнюю версию с официального сайта.
Проверка обновлений системы
Убедитесь, что ваша операционная система обновлена, так как обновления часто включают исправления для проблем со звуком. На Windows перейдите в «Настройки > Обновление и безопасность > Центр обновления Windows». На Mac перейдите в «Системные настройки > Обновление программного обеспечения».
Устранение неполадок для пользователей Windows
Пользователи Windows имеют несколько дополнительных вариантов для устранения проблем со звуком в Microsoft Teams.
Настройки звука в Панели управления
Проверьте свои настройки звука в Панели управления, перейдя в «Панель управления > Оборудование и звук > Звук». Убедитесь, что правильные устройства воспроизведения и записи установлены по умолчанию.
Запуск средства устранения неполадок со звуком в Windows
Средство устранения неполадок со звуком в Windows может автоматически обнаруживать и исправлять проблемы. Перейдите в «Настройки > Обновление и безопасность > Устранение неполадок», затем выберите «Дополнительные средства устранения неполадок > Воспроизведение звука».
Устранение неполадок для пользователей Mac
Пользователи Mac могут следовать этим шагам для решения проблем со звуком в Teams.
Настройки звука в Системных настройках
Убедитесь, что ваши настройки звука верны, перейдя в «Системные настройки > Звук». Выберите вкладки «Вывод» и «Ввод», чтобы убедиться, что выбраны правильные устройства.
Запуск настройки Audio MIDI
Откройте «Настройку Audio MIDI» в вашей папке «Утилиты». Убедитесь, что ваши звуковые устройства настроены правильно, и сбросьте их, если необходимо.

Советы по улучшению качества звука в Teams
Улучшение качества звука может сделать встречи в Teams более продуктивными.
Использование внешних динамиков или наушников
Внешние динамики или наушники могут обеспечить лучшее качество звука и снизить эхо. Выбирайте качественное оборудование для наилучших результатов.
Размещение динамиков для оптимального звука
Правильное размещение динамиков может улучшить четкость звука. Разместите динамики или ваш ноутбук так, чтобы минимизировать фоновый шум и эхо.
Заключение
Решение проблем со звуком в Microsoft Teams не должно быть сложным. Это руководство охватывает все: от базовых шагов по устранению неполадок до более продвинутых методов, специфические решения для пользователей Windows и Mac, а также советы по улучшению качества звука. Используйте эти шаги, чтобы ваши встречи в Teams проходили гладко и эффективно.
Часто задаваемые вопросы
Почему в Teams не работает звук, несмотря на все предпринятые меры?
Постоянные проблемы со звуком могут быть связаны с аппаратными неисправностями. Рассмотрите возможность обращения к ИТ-специалисту или замены неисправных компонентов.
Может ли медленная сеть повлиять на качество звука в Teams?
Да, медленная или нестабильная сеть может вызывать задержки и прерывания звука. Убедитесь, что у вас стабильное и быстрое интернет-соединение.
Как часто я должен обновлять аудиодрайверы для оптимальной работы?
Регулярно проверяйте наличие обновлений драйверов, особенно после значительных обновлений системы или если у вас возникают проблемы.
