Выделение ваших щелчков курсора мыши может повысить видимость и улучшить пользовательский опыт, особенно во время презентаций, видеоуроков или сеансов удаленной поддержки. Желтый круговой маркер вокруг курсора облегчает зрителям отслеживание ваших действий на экране. В этом руководстве мы рассмотрим, почему стоит выделять щелчки мыши, различные методы для этого, а также конкретные инструкции для пользователей Windows, macOS и Linux.
Выделение щелчков мыши служит нескольким практическим целям. Во-первых, это улучшает ясность презентаций и уроков. При представлении информации аудитории или записи урока важно, чтобы каждое действие было легко проследить. Желтый круг вокруг курсора естественным образом привлекает внимание, делая действия проще для восприятия зрителями.
Кроме того, сеансы удаленной поддержки значительно выгодны с подсветкой курсора. При руководстве кого-то через шаги устранения неполадок визуальная подсказка в виде подсвеченного курсора исключает путаницу и ускоряет процесс обучения. Этот метод выделения также может быть особенно полезен для людей с нарушениями зрения, обеспечивая им лучшие средства навигации на экране.
Очевидно, что преимущества выходят за рамки чисто эстетических, предлагая функциональные выгоды, которые улучшают обучение и поддержку.
Существует несколько методов выделения щелчков мыши с помощью желтого круга. Вы можете использовать как встроенные решения, предлагаемые вашей операционной системой, так и стороннее программное обеспечение, специально разработанное для этой цели.
Встроенные решения операционной системы
Некоторые операционные системы предоставляют встроенные функции для настройки курсора мыши и выделения щелчков. Эти функции могут быть несколько ограничены в настройках, но обычно достаточно для базовых нужд.
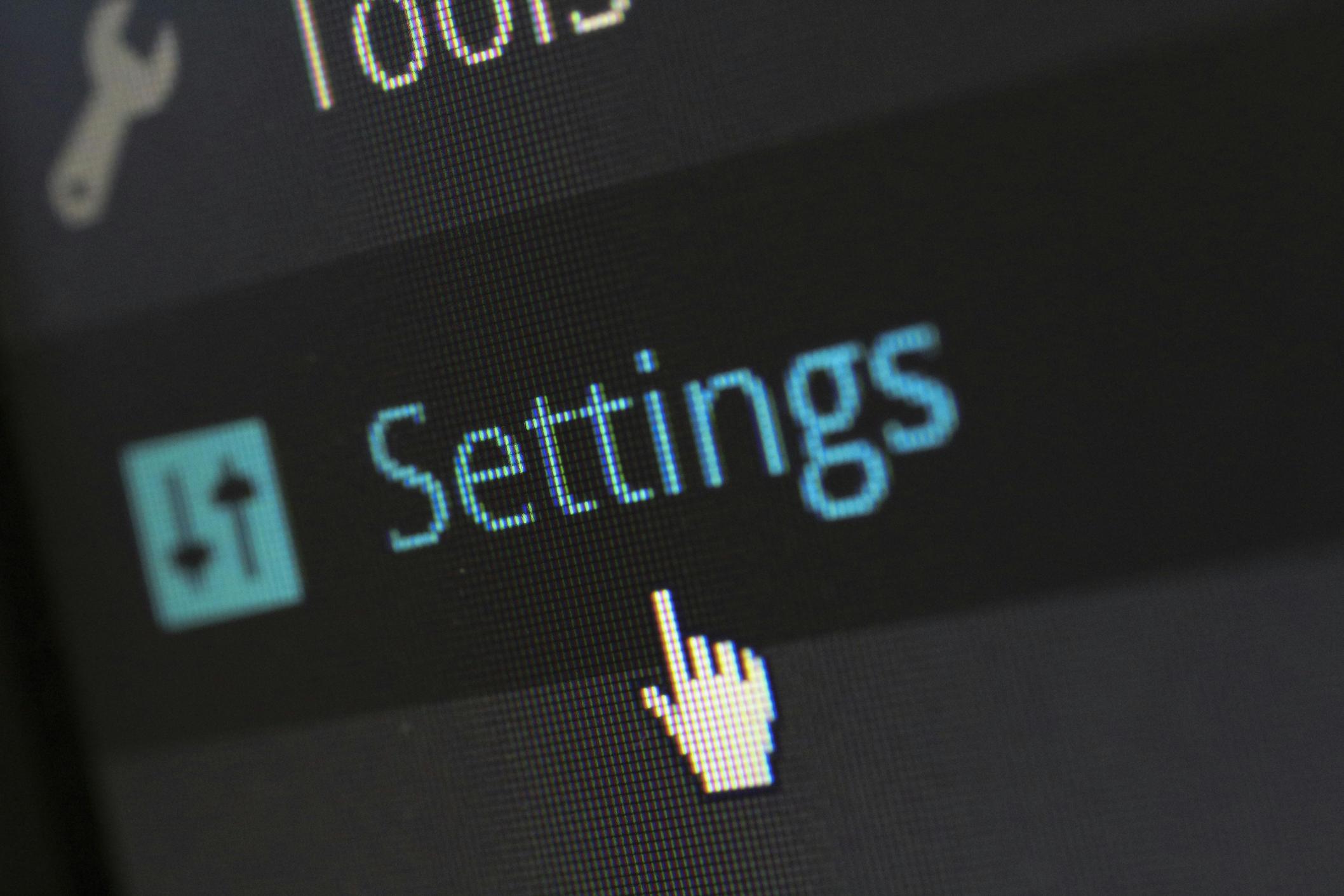
Стороннее программное обеспечение
Для более продвинутых функций, таких как изменение цвета, размера и стиля выделения щелчков курсора, часто лучше использовать стороннее программное обеспечение. Эти приложения предлагают множество настроек и, как правило, более универсальны.
Пользователи Windows имеют несколько вариантов для выделения щелчков мыши. Это включает как встроенные функции, так и сторонние инструменты.
Использование встроенных функций
- Настройки специальных возможностей:
- Перейдите на Панель управления.
- Выберите ‘Центр специальных возможностей’, а затем ‘Облегчение работы с мышью.’
- Нажмите на ‘Настройки мыши’ и исследуйте параметры курсора. Хотя это не предлагает желтого круга, вы можете настроить размер и цвет указателя в некоторой степени.

Лучшие сторонние инструменты для Windows
-
Mouseposé:
- Эта программа создает подсветку вокруг курсора, выделяя щелчки с настраиваемыми эффектами.
- Скачайте и установите Mouseposé с официального сайта.
- После запуска перейдите в настройки, чтобы настроить цвет и размер подсветки.
-
CursorFX:
- CursorFX предлагает несколько опций настройки курсора, включая выделение щелчков.
- Скачайте приложение и следуйте инструкциям по установке.
- Доступ к настройкам для выбора желтого круга и настройки его размера по вашему предпочтению.
macOS также предлагает системные настройки и сторонние приложения для выделения щелчков мыши.
Настройка системных предпочтений
- Настройки специальных возможностей:
- Откройте Системные настройки и перейдите в ‘Специальные возможности.’
- Выберите ‘Экран’, а затем ‘Курсор.’
- Хотя macOS не предоставляет опцию для желтого круга, вы можете сделать курсор больше и изменить его цвет для лучшей видимости.

Рекомендованные сторонние приложения для macOS
-
Mouseposé (для macOS):
- Так же, как и для Windows, Mouseposé отлично подходит для создания подсветки курсора на macOS.
- Скачайте и установите с официального сайта.
- Настройте цвет подсветки до желтого в настройках.
-
Cursorcerer:
- Cursorcerer позволяет более продвинуто настраивать курсор, включая выделение щелчков.
- Скачайте и установите, затем настройте функции выделения курсора в настройках приложения.
Пользователям Linux может потребоваться более практический подход, используя либо пользовательские скрипты, либо специализированные инструменты.
Пользовательские скрипты для десктопов Linux
- Использование xdotool и других командных инструментов:
- Установите xdotool и xev с помощью вашего менеджера пакетов (например,
sudo apt install xdotool xev). - Напишите скрипт, который обнаруживает щелчки и рисует желтый круг вокруг курсора. Это потребует некоторых знаний в области оболочечных скриптов и X Window System.
- Установите xdotool и xev с помощью вашего менеджера пакетов (например,
Популярные инструменты Linux
-
KeyMon:
- KeyMon – это инструмент, предназначенный для отображения действий мыши и клавиатуры.
- Установите KeyMon с помощью менеджера пакетов (
sudo apt install keymon). - Запустите KeyMon и настройте параметры для выделения щелчков мыши желтым кругом.
-
PointerStick:
- Как и KeyMon, PointerStick помогает выделить курсор.
- Скачайте и установите с официального сайта.
- Настройте параметры в соответствии с вашими предпочтениями, включая установку желтого кругового выделения.
Использование желтого выделения для ваших щелчков мыши имеет несколько преимуществ:
- Видимость: Желтый – это яркий цвет, который хорошо контрастирует с большинством фонов, делая его очень заметным.
- Удержание внимания пользователя: Выделенный курсор удерживает зрителей сфокусированными на том, где происходит действие, что важно во время презентаций или уроков.
- Доступность: Для людей с нарушениями зрения желтое выделение может облегчить отслеживание действий на экране.
Эти преимущества делают желтый круг практичным и удобным выбором для выделения щелчков курсора мыши.
Выделение щелчков курсора мыши желтым кругом может значительно повысить ясность и эффективность ваших взаимодействий с экраном. Независимо от того, используете ли вы Windows, macOS или Linux, существуют различные методы для достижения этого, как встроенные опции, так и сторонние инструменты. Выберите метод, который лучше всего подходит вашим потребностям, и наслаждайтесь более увлекательным и доступным пользовательским опытом.
Часто задаваемые вопросы
Как удалить желтый круглый выделение на указателе мыши?
Чтобы убрать желтый круглый выделение, верните настройки в используемом вами методе. Если вы использовали стороннее программное обеспечение, отключите или удалите приложение. Для встроенных функций вернитесь к настройкам курсора и сбросьте их на значения по умолчанию.
Могу ли я настроить цвет и размер выделения курсора?
Да, большинство сторонних инструментов позволяют проводить обширную настройку как цвета, так и размера выделения курсора. Встроенные опции могут быть более ограниченными в этом отношении.
Повлияет ли добавление выделения курсора на производительность системы?
Для большинства современных компьютеров добавление выделения курсора не окажет значительного влияния на производительность системы. Однако использование ресурсоемких сторонних приложений на старых системах может вызвать незначительное замедление.
