Введение
Раздражает, когда камера вашего компьютера показывает красный свет и отказывается включаться. Будь то попытка присоединиться к важному виртуальному собранию или общение с близкими, проблемы с камерой могут быть чрезвычайно неудобными. В этом руководстве подробно рассматриваются возможные причины и предоставляются действенные шаги для решения проблемы. От программных конфликтов до инспекции аппаратного обеспечения — мы объясним все, что нужно знать, чтобы вернуть камеру в рабочее состояние.

Распространенные причины красного света на камере вашего компьютера
Красный свет камеры вашего компьютера может сигнализировать о различных проблемах. Понимание этих причин — первый шаг к их устранению.
Индикатор конфиденциальности
На многих компьютерах есть индикатор конфиденциальности, обычно красного цвета, который информирует вас о том, что камера используется. Этот свет может быть случайно активирован через определенные настройки, что приводит к путанице.
Конфликты приложений
Несколько приложений могут бороться за контроль над вашей камерой. Если другое приложение уже имеет доступ, оно может помешать вашему основному приложению использовать камеру, вызывая красный свет.
Датчик глубины/визуализации
На устройствах с передовыми камерами датчик глубины или визуализации может вызвать активацию красного света. Этот датчик помогает с функциями, такими как распознавание лиц, но может выйти из строя или быть активирован программными конфликтами.
Идентифицируя эти распространенные причины, вы можете лучше разобраться в проблеме, как будет рассмотрено в следующем разделе.

Начальные шаги по устранению неполадок
Прежде чем приступать к более сложным решениям, попробуйте эти основные шаги по устранению неполадок.
Проверка настроек конфиденциальности
- Откройте настройки вашего компьютера.
- Перейдите в раздел «Конфиденциальность» или «Безопасность».
- Убедитесь, что настройки разрешений для камеры корректно настроены, позволяя необходимым приложениям доступ к вашей камере.
Закрытие фоновых приложений
- Откройте Диспетчер задач (Windows) или Монитор активности (macOS).
- Определите приложения, которые в данный момент используют камеру.
- Закройте ненужные или конфликтующие приложения, чтобы посмотреть, решит ли это проблему.
Перезагрузка компьютера
- Сохраните текущую работу и закройте все приложения.
- Перезагрузите компьютер, что может устранить временные программные конфликты и сбросить управление аппаратным обеспечением.
Применение этих начальных шагов часто может решить распространенные проблемы с камерой без дальнейших сложностей. Если проблема сохраняется, переходите к решению программных и драйверных проблем.
Решение проблем с программным обеспечением и драйверами
Конфликты программного обеспечения и драйверов часто являются причиной неисправностей камеры. Следуйте этим шагам, чтобы убедиться, что проблема не в программном обеспечении.
Обновление драйверов камеры
- Откройте Диспетчер устройств (Windows) или Отчет о системе (macOS).
- Найдите камеру в разделе «Устройства обработки изображений».
- Щелкните правой кнопкой мыши и выберите «Обновить драйвер», чтобы скачать и установить последние обновления драйверов.
Переустановка программного обеспечения камеры
- Перейдите в раздел «Настройки» > «Приложения» (Windows) или «Приложения» (macOS).
- Найдите и удалите текущее программное обеспечение камеры.
- Перезагрузите компьютер и переустановите программное обеспечение с сайта производителя.
Обновление операционной системы
- Перейдите в раздел «Настройки» > «Обновление и безопасность» (Windows) или «Системные настройки» > «Обновление программного обеспечения» (macOS).
- Проверьте и установите любые ожидающие обновления операционной системы.
Оставаться в курсе обновлений поможет исправить ошибки и улучшить совместимость аппаратного обеспечения, решая проблемы с вашей камерой.
Проведение аппаратных проверок
Если исправления программного обеспечения не работают, проверьте аппаратные компоненты.
Проверка физических соединений
- Убедитесь, что камера правильно подключена (если это внешнее устройство).
- Проверьте все связанные кабели на наличие признаков повреждения или слабых соединений.
Проверка на блокировки
- Визуально осмотрите объектив камеры на наличие препятствий.
- Уберите наклейки, пыль или грязь, которые могут блокировать камеру.
Чистка камеры
- Используйте мягкую, безворсовую ткань для осторожной чистки объектива камеры.
- Избегайте использования жидких чистящих средств непосредственно на камеру, чтобы избежать повреждений.
Мелкие аппаратные проблемы часто упускаются из виду, но легко исправляются. Если эти шаги не решают вашу проблему, переходите к более сложным методам устранения неполадок.
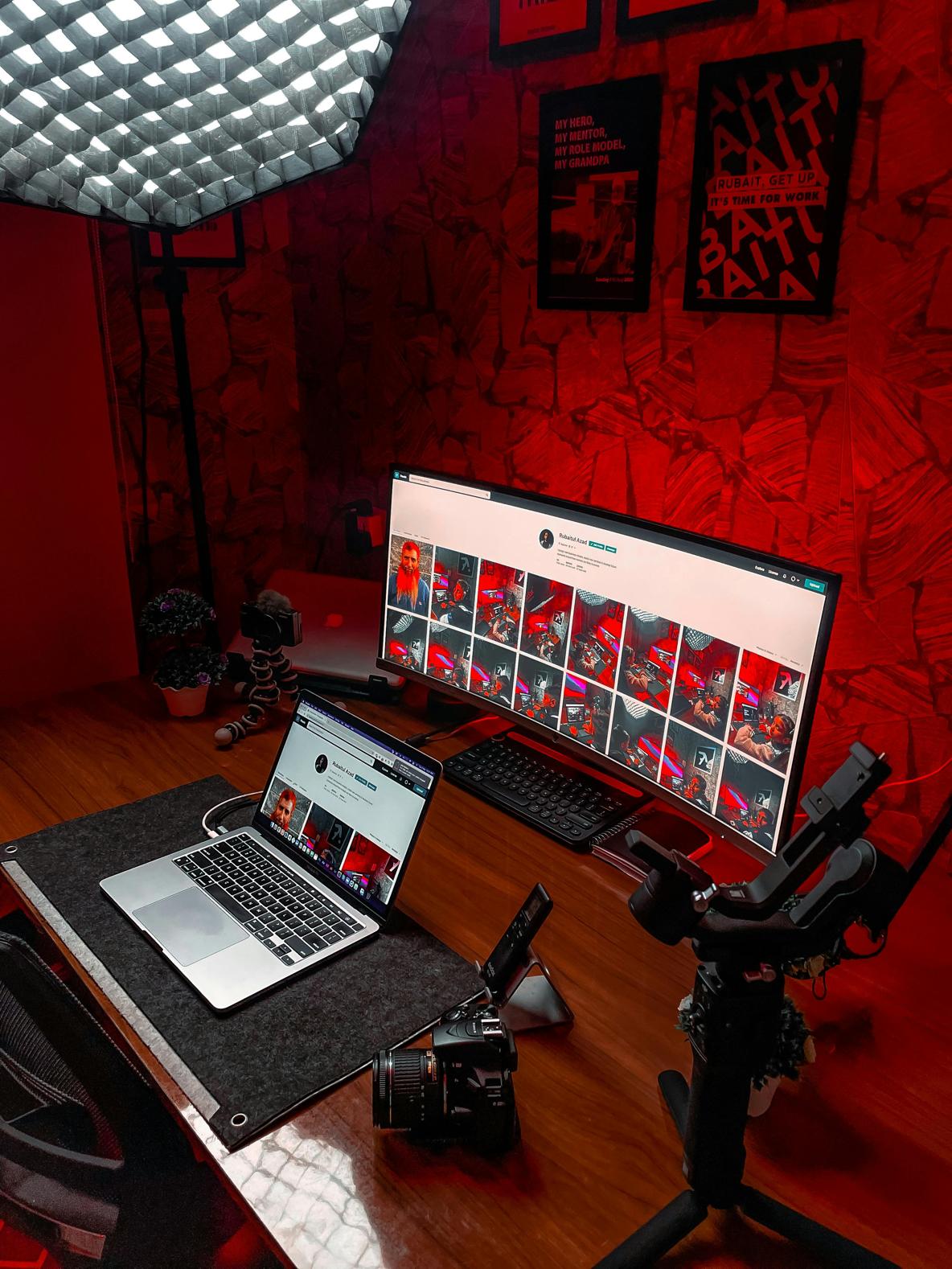
Продвинутые методы устранения неполадок
Более сложные проблемы могут потребовать углубленного рассмотрения системных настроек.
Настройки BIOS/UEFI
- Перезагрузите компьютер и войдите в настройки BIOS/UEFI (обычно нажимая F2 или DEL во время запуска).
- Убедитесь, что внутренняя камера включена в этих настройках.
Откат драйверов
- Откройте Диспетчер устройств (Windows) или Отчет о системе (macOS).
- Щелкните правой кнопкой мыши по камере и выберите «Свойства».
- Выберите опцию «Откатить драйвер», если недавние обновления вызвали проблему.
Системные отчеты (Windows и macOS)
- Создайте системный отчет, чтобы выявить конфликты или ошибки, относящиеся к вашей камере.
- Используйте этот отчет для поиска дальнейшей технической помощи или решения выявленных проблем.
Продвинутые методы требуют внимательности, но могут часто указать на причину и устранить стойкие проблемы.
Когда обратиться за профессиональной помощью
Если после выполнения всех предложенных шагов проблема с вашей камерой остается нерешенной, возможно, пришло время обратиться к профессионалу. Такие проблемы, как внутренние аппаратные сбои или глубинные программные конфликты, лучше всего решаются экспертами. Профессиональная помощь также поможет избежать дальнейших повреждений устройства.
Заключение
Когда камера компьютера показывает красный свет и не включается, это, безусловно, раздражает. Это руководство предоставляет комплексный спектр решений, от базовых шагов по устранению неполадок до более сложных методов. Последовательно проверяя настройки, программное обеспечение и аппаратное обеспечение, вы сможете диагностировать и устранить большинство проблем. Если ничего не помогает, не стесняйтесь обращаться за профессиональной помощью, чтобы ваше устройство снова работало оптимально.
Часто задаваемые вопросы
Почему моя камера показывает красный свет вместо работы?
Красный свет камеры обычно указывает на то, что другое приложение использует камеру или включена функция конфиденциальности. Проверка и настройка параметров могут помочь.
Могут ли обновления программного обеспечения привести к тому, что камера перестанет работать?
Да, устаревшее или несовместимое программное обеспечение и обновления драйверов могут повлиять на работу камеры. Обновление программного обеспечения и драйверов часто решает эти проблемы.
Как проверить, что другое приложение использует мою камеру?
Откройте Диспетчер задач (Windows) или Мониторинг системы (macOS). Ищите приложения, использующие значительные ресурсы ЦП и памяти, так как они могут использовать камеру в фоновом режиме. Закрытие этих приложений должно освободить камеру.
