Введение
Steam Deck — это не просто портативная игровая консоль; это также гибкий портативный ПК. Его режим рабочего стола предлагает более традиционный опыт работы с компьютером, позволяя пользователям выполнять задачи, выходящие за рамки игр. Одной из важнейших функций в этом режиме является экранная клавиатура. В этом руководстве мы пройдемся по шагам, чтобы вызвать клавиатуру Steam Deck в режиме рабочего стола, обеспечив беспрепятственную навигацию и управление.

Понимание режима рабочего стола Steam Deck
Режим рабочего стола на Steam Deck превращает игровую консоль в полноценный ПК. Этот режим предоставляет доступ к операционной системе на базе Linux, позволяя пользователям выполнять различные задачи, включая просмотр веб-страниц, использование офисных программ и управление файлами.
В режиме рабочего стола вы можете использовать трекпады и сенсорный экран Steam Deck для навигации, как на традиционном ПК. Однако доступ и использование экранной клавиатуры имеет решающее значение для тех, у кого нет внешней клавиатуры. Понимание того, как работает режим рабочего стола, поможет сделать переход плавным и позволит максимально использовать возможности вашего Steam Deck.
Вход в режим рабочего стола
Чтобы использовать экранную клавиатуру, сначала нужно переключиться в режим рабочего стола. Давайте рассмотрим шаги для входа в этот режим:
- Включите Steam Deck: Начните с включения вашего Steam Deck, если он еще не включен.
- Откройте меню Steam: Перейдите на главный домашний экран и нажмите кнопку ‘Steam’ на левой стороне устройства.
- Выберите параметр питания: В выпадающем меню выберите опцию ‘Питание’.
- Переключитесь в режим рабочего стола: В параметрах питания выберите ‘Переключиться на рабочий стол’. Это действие перезагрузит Steam Deck в его интерфейс рабочего стола на базе Linux.
После перезагрузки вы окажетесь в рабочей среде. Здесь вы можете использовать трекпады для управления курсором и сенсорный экран для взаимодействия, как на планшете или ПК.

Активация клавиатуры Steam Deck в режиме рабочего стола
Теперь, когда вы находитесь в режиме рабочего стола, вам нужно получить доступ к экранной клавиатуре для ввода текста и навигации. Следуйте этим шагам, чтобы вызвать клавиатуру Steam Deck:
- Перейдите в системные настройки: Перейдите в системные настройки, нажав на ‘Application Launcher’ (иконка KDE plasma) в нижнем левом углу экрана.
- Доступ к устройствам ввода: В меню настроек найдите и выберите ‘Устройства ввода’.
- Настройки виртуальной клавиатуры: Внутри устройств ввода найдите и нажмите на вкладку ‘Виртуальная клавиатура’.
- Включите экранную клавиатуру: Здесь вы найдете опцию для включения экранной клавиатуры. Переключите этот параметр, чтобы активировать клавиатуру.
- Выбор раскладки клавиатуры: Выберите одну из доступных раскладок клавиатуры. Выберите ту, которая лучше всего соответствует вашим потребностям.
- Настройки видимости: Настройте параметры видимости для экранной клавиатуры. Убедитесь, что установлено автоматическое появление при фокусировке на текстовых полях.
После настройки этих параметров экранная клавиатура должна появляться всякий раз, когда вам нужно ввести текст, обеспечивая значительное удобство при использовании режима рабочего стола.
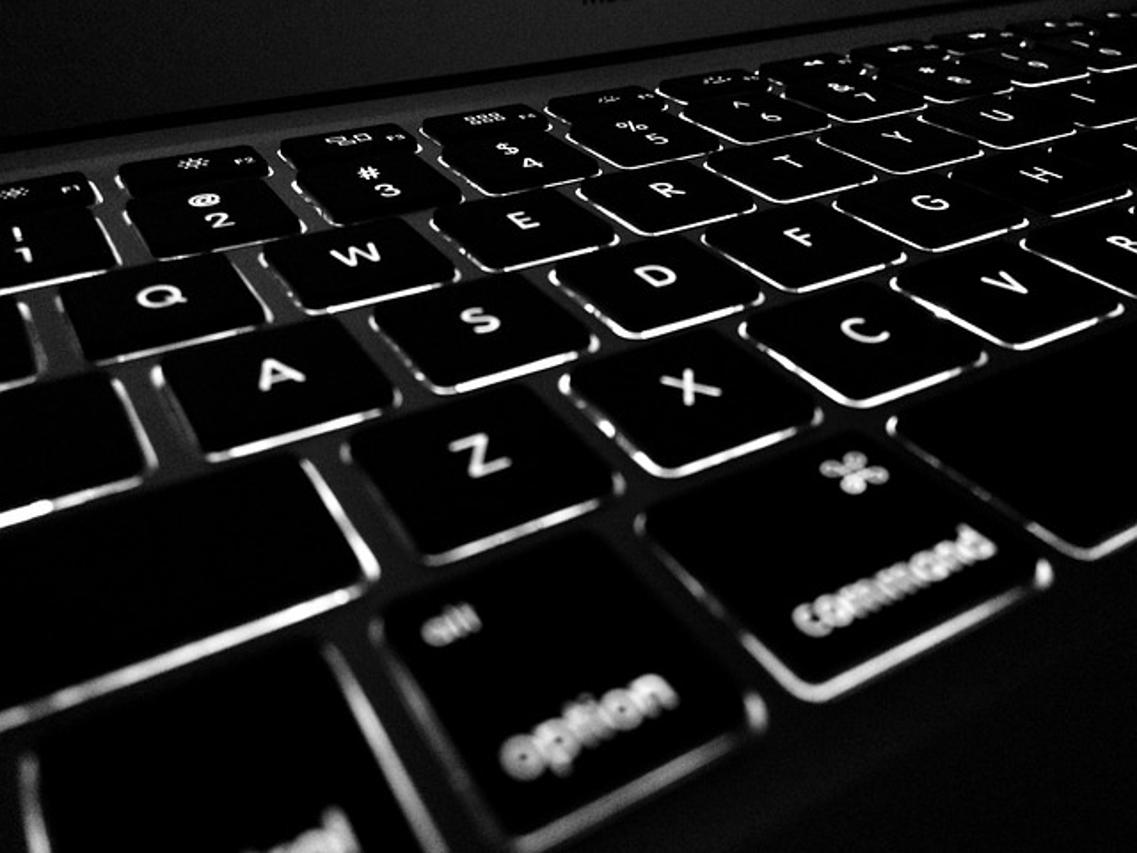
Настройка параметров клавиатуры для лучшей производительности
Настройка параметров экранной клавиатуры не только повышает удобство использования, но и улучшает общий опыт. Вот как можно максимально использовать её возможности:
- Раскладка клавиатуры: Вернитесь к настройкам виртуальной клавиатуры, если вам нужно изменить раскладку. Варианты включают QWERTY, AZERTY и другие.
- Темы и внешний вид: Вы можете настроить внешний вид вашей экранной клавиатуры. Выберите разные темы, чтобы найти ту, которая вам визуально комфортна.
- Автокоррекция и предложения слов: Включите или настройте параметры автокоррекции и предложения слов для ускорения набора текста.
- Горячие клавиши: Создайте или настройте горячие клавиши для быстрого доступа к определенным функциям или приложениям.
- Жесты: Включите поддержку жестов для улучшения навигации. Настройки жестов можно изменять в зависимости от ваших предпочтений, что сделает выполнение некоторых задач быстрее.
Эти настройки гарантируют, что ваша виртуальная клавиатура будет работать именно так, как вам нужно, повышая вашу эффективность при использовании Steam Deck в режиме рабочего стола.
Заключение
Навигация по Steam Deck в режиме рабочего стола становится значительно проще с доступом к экранной клавиатуре. Следуя шагам, описанным в этом руководстве, вы сможете активировать и настроить виртуальную клавиатуру, сделав свой опыт работы максимально беспрепятственным. Будь то редактирование документов, просмотр веб-страниц или выполнение других задач, экранная клавиатура предоставляет необходимую функциональность для использования Steam Deck как универсального портативного ПК.
Часто задаваемые вопросы
Как включить экранную клавиатуру в режиме рабочего стола Steam Deck?
Чтобы включить экранную клавиатуру, перейдите в системные настройки, выберите устройства ввода, перейдите на вкладку виртуальной клавиатуры и переключите опцию экранной клавиатуры.
Могу ли я использовать внешнюю клавиатуру с Steam Deck в режиме рабочего стола?
Да, вы можете использовать внешнюю клавиатуру с Steam Deck в режиме рабочего стола. Просто подключите клавиатуру через USB или Bluetooth, и она должна работать без проблем.
Что делать, если клавиатура Steam Deck не появляется?
Если экранная клавиатура не появляется, снова проверьте настройки виртуальной клавиатуры, чтобы убедиться, что она включена. Перезагрузка устройства или проверка наличия обновлений программного обеспечения также может решить проблему.
